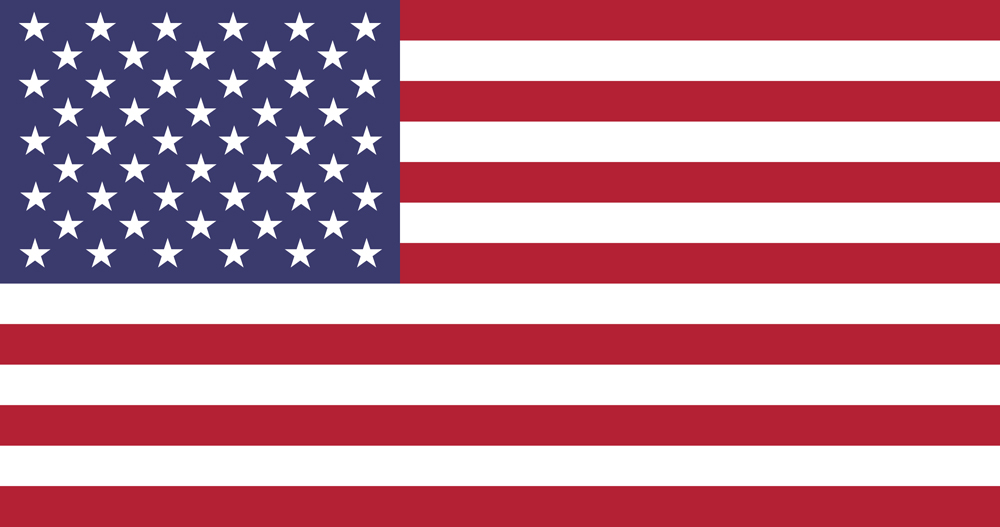1. 개요
틀은 위키에서 편의를 위해 자주 사용하는 기호나, 글자 혹은 그림을 틀이라는 문서로 만들어 불러 쓸 수 있다.
이 틀은 사용자로 하여금 문서를 보는데 편리성을 제공해 준다. 또한 정보를 만들어가는 위키러의 입장에서의 틀은 더 많은 정보를 만드는데 효과적이고 효율성을 극대화시켜 준다.
2. 틀 종류
틀의 종류는 분류하기에 따라서 다양하게 존재한다. 다음은 현재 존재하는 틀을 보여준다.
2.1. 사용목작에 따른 분류
2.2. 문서에서 사용 위치에 따른 분류
문서의 머리, 문서의 중간 중간, 문서의 끝부분으로 나눌수 있다.
- 문서의 머리
- 문서의 중간
- 국기틀, 휘장틀
- 글장식 틀, 문자틀, 수치틀, 인용문 틀, 표관련 틀
- 문단을 구분짓는 틀 - {{-}} {{--}}. {{색인}}
- 표관련틀 … 정렬, 투표, 지지율, 스타일, 테이블색
- ...
- 문서의 하단
- 관련 정보를 보여주는 나라별 목록, 둘러보기 상자 등등
- 문서의 최하단
- 분류 틀, 각주 틀
2.3. 알림상자 틀
{{알림상자}} 틀은 간단한 알림을 올리는 틀이다.
2.4. 정보상자 틀
- 틀:인물정보
- 틀:회사정보
- 틀:자동차 정보
- 틀:걸그룹
- 틀:보이그룹
- 틀:야구선수 정보
- 틀:음악가 정보
- 틀:음악그룹
- 틀:인물정보 문화예술인
- 틀:인물정보 연예인
- 틀:인물정보 일반인
- 틀:인물정보 정치인
- 틀:축구선수 정보
3. 문서에서 틀 구분 방법
- 중괄호 2개 {{ ... }}
- 문서를 편집버튼을 눌러 보게되면 {{로 시작 해서 }}으로 끝나는 부분이 틀이다.
- 사용자가 만든 틀외에 내장되어 있는 특수 명령문이다.
- 참고로 틀 문서에서 사용하는 경우에는 중괄호 3개 {{ ... }}를 사용한다.
중괄호 3개짜리는 두종류가 있으며, {{{1}}}와 {{{변수명}}}이다.
숫자로된 부분은 틀을 사용할 때 숫자변수의 첫번째를 의미한다. 2는 두번째 숫자변수를 의미한다. 자세한 사항은 틀 예시문단 참조,
4. 틀 예시
4.1. '각주'틀 사용하기
- 입력 내용[1]
이 틀은 가장 간단한 형태의 틀이다. 별도의 설정없이 틀을 문서에 넣으면 된다.
- 각주사용방법
- {{각주}}를 삽입한 후 각주를 만든다.
- 편집모드의 상단 버튼중 가운데 책모양을 누르면 지정된다.
- 각주 틀은 각주 태그(<ref>...</ref>) 보다 뒤에 있어야 된다. 그령지 않으면 문서의 최하단에 나타난다.
5. '각주' 틀의 내용
==각주== <references/>
- 보여지는 결과 [2]
6. 각주
6.1. '배지'틀 사용하기
{{배지}} 틀을 예시로 들어보면...
- 문법
{{배지|내용|gray|yellow|90}}
1번째 인자: 보여질 내용
2번째 인자: 바탕색, 기본값은 gray
3번째 인자: 글자색, 기본값은 white
4반째 인자: 글자 크기 수치, 기본값은 90%
문법을 참조하여 배지틀을 다음과 같이 입력한다.
{{배지|텍스트|blue|yellow}}
보여지는 결과는 다음과 같다. 텍스트
여기서 1번째 인자 '텍스트'는 보여질 내용, 2번째인자 blue는 글자 배경색, 3번째인자 yellow는 글자색이다.
그러면 배지 틀에서는 어떻게 인자(숫자변수)를 받는지 알아보자.
6.2. '배지'틀 내용보기
- 틀 내용
<span style="display: inline; padding: 1px 5px 1px 5px; border-radius: 4px; background:{{if |{{{2|}}}|{{{2}}}|darkgray}}; font-size: {{{4|90}}}%; color:{{if |{{{3|}}}|{{{3}}}|white}};">{{if |{{{1|}}}|{{{1}}}|{{공백2}} }}</span>
- 2번째인자, 바탕색: background:{{if |{{{2|}}}|{{{2}}}|darkgray}};에서 바탕색을 보여주는데 {{if |{{{2|}}}|에서 2번째인자를 인자가 있으므로 blue로 설정된다.
입력값:
{{배지|텍스트|blue|yellow}}
- 3번째인자 글자색: color:{{if |{{{3|}}}|{{{3}}}|white}};에서도 3번째 인자값 yellow가 있으므로 글자색이 yellow로 보여진다.
- 4번째인자 폰트크기: font-size: {{{4|90}}}%;에서는 4번째 인자값이 없으므로 | 되의값인 90%가 설정되어, 90%의 글자크기로 보여진다.
6.3. '국기'틀 사용하기
간단한 틀사용법은 {{미국 국기}}에 이미지 파일하나를 넣어서 보여주는 것이다.
[[파일:미국 국기.jpg]]
이미지가 너무 크게 나와서 추가적으로 옵션을 설정하였다.
[[파일:미국 국기.jpg|{{{1|}}}]]
이것은 크기를 지정하는 첫번째 숫자변수가 있으면 크기대로 설정하라고 할수 있다. 35px로 설정하면,
{{미국 국기|35px}}
그러나 1번째 숫자변수를 입력하지 않으면 여전히 커다란 이미지가 출력된다. 이것을 막기위해서 기본값으로 24px로 설정할수 있다.
[[파일:미국 국기.jpg|{{{1|24px}}}]]
그러면 숫자변수를 지정할 수 있고, 없으면 기본크기인 24px로 보여지게 된다.
{{{1|24px}}}은 {{if|{{{1|}}}| {{{1}}}|24px}}와 같은 기능이다. 그런데 빈칸을 입력하는 경우에 오동작이 있어서 {{if}} 틀을 사용하였다.
- 참고로 뒷부분의 끼워넣기 태크 는 틀 문서에서만 적용이 되도록 한다. 이 태그를 사용하지 않으면 '국기 틀'로 분류된 속성이 미국 국기를 사용하는 모든 문서에 분류로 등록이 되어서 분류가 혼란스러워 진다.
6.4. '국기'틀 내용보기
[[파일:미국 국기.jpg|{{if|{{{1|}}}| {{{1}}}|24px}}]]<noinclude><br>{{역링크}}[[분류:틀]][[분류:국기 틀]][[분류:국기 틀/]]]]</noinclude>
7. 틀 목록
- 문서에서 틀을 사용하려면 어떠한 종류의 틀이 있나를 확인해야 한다.
- 관심있는 항목을 눌러 사용법을 숙지한 후 적용할 문서에 사용하면 된다.
- ↑ 공백2는 2배이이트 공백문자를 출력한다.