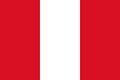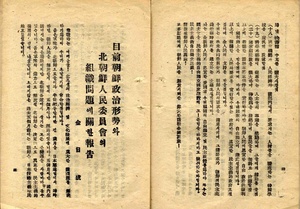잔글 (→정렬) |
잔글편집 요약 없음 |
||
| 3번째 줄: | 3번째 줄: | ||
본 문서는 위키 문법을 정리한 곳입니다. | 본 문서는 위키 문법을 정리한 곳입니다. | ||
= | = 텍스트 = | ||
{| | ==텍스트 형태== | ||
| | {{틀:사용예 | ||
|입력1= <nowiki><u>밑줄 그어진 내용</u></nowiki> | |||
|결과1 = <u>밑줄 그어진 내용</u> | |||
| | |||
| <nowiki>'' | |입력2= <nowiki><del>취소선</del></nowiki> | ||
| '' | |결과2 = <del>취소선</del> | ||
| <nowiki>'' | |입력3= <nowiki><u>밑줄 넣기</u></nowiki> | ||
| '' | |결과3 = <u>밑줄 넣기</u> | ||
|<nowiki>''''' | |입력4= <nowiki>''기울임 글씨''</nowiki> | ||
|''''' | |결과4 = ''기울임 글씨'' | ||
|입력5= <nowiki>'''강조 글씨'''</nowiki> | |||
|결과5 = '''강조 글씨''' | |||
|입력6= <nowiki>'''''강조 기울임 글씨'''''</nowiki> | |||
|결과6 = '''''강조 기울임 글씨''''' | |||
}} | |||
<nowiki><br></nowiki>은 줄을 바꿔줍니다. | <nowiki><br></nowiki>은 줄을 바꿔줍니다. | ||
<nowiki>엔터키</nowiki>로 줄을 바굴 때 두번 연속해서 입력해야 합니다. 한번 입력하면 같은 줄로 표시됩니다. | <nowiki>엔터키</nowiki>로 줄을 바굴 때 두번 연속해서 입력해야 합니다. 한번 입력하면 같은 줄로 표시됩니다. | ||
추가로 글의 내용을 강조하고자 할 경우에 맨앺에 {{코드|<nowiki>;</nowiki>}}를 입력하면 그 줄은 강조 글씨와 같은 효과가 생깁니다. | |||
===텍스트 크기=== | |||
*텍스트 크기는 small 태그를 이용하여 작게할 수 있다. 반대로 big 태그를 이용하여 크게 할수 있다. | |||
*기본적으로 small 태그는 현재크기의 85%로 작아진다. 마찬가지로 big 태그를 한번 쓸때마다 115%로 글자가 커진다. | |||
{{틀:사용예 | |||
|입력2= <nowiki><small><small>더 작은 글씨</small></small></nowiki> | |||
|결과2= <small><small>더 작은 글씨</small></small> | |||
|입력3= <nowiki><small>작은 글씨</small></nowiki> | |||
|결과3= <small>작은 글씨</small> | |||
|입력4= <nowiki>일반 크기의 글씨</nowiki> | |||
|결과4= 일반 크기의 글씨 | |||
|입력5= <nowiki><big>큰 글씨</big></nowiki> | |||
|결과5= <big>큰 글씨</big> | |||
|입력6= <nowiki><big><big>더 큰 글씨</big></nowiki> | |||
|결과6= <big><big>더 큰 글씨</big></big> | |||
}} | |||
*글자의 크기를도와 주는 틀은 다음을 참조하세요. | |||
{{상세|틀:-2}} <br> | |||
{{상세|틀:-1}} <br> | |||
{{상세|틀:+1}} <br> | |||
{{상세|틀:+2}} <br> | |||
==문단== | |||
문단을 생성하여 문서를 주제별로 입력할 수 있게 도와합니다. 기본적으로는 문단은{{코드|<nowiki>==</nowiki>}}처럼 2개를 연속해서 사용하여 입력합니다. | |||
{{틀:사용예 | |||
|입력10= <nowiki> | |||
=큰제목= | =큰제목= | ||
==작은제목== | ==작은제목== | ||
===더작은제목=== | ===더작은제목=== | ||
====더더작은제목==== | ====더더작은제목==== | ||
=====더더더작은제목===== | =====더더더작은제목===== | ||
======더더더더작은제목====== | ======더더더더작은제목====== | ||
======= | </nowiki> | ||
|결과10= | |||
{{span|s=28px|큰제목}} | |||
{{--}} | |||
{{span|s=20px|작은제목}} | |||
{{--}} | |||
{{===|더작은제목}} | |||
{{====|더더작은제목}} | |||
{{=====|더더더작은제목}} | |||
{{======|더더더더작은제목}} | |||
}} | |||
*'=' 표시는 6개가 최대치입니다.<br> | *'=' 표시는 6개가 최대치입니다.<br> | ||
| 53번째 줄: | 102번째 줄: | ||
* 단락의 수준은 6단계까지 정해져 있는데, 이것은 아래에서 다루게 될 앵커(문서 참조하기)기능을 사용함으로서 이 단락으로 바로 이동해 올 수 있도록 하는 지점도 | * 단락의 수준은 6단계까지 정해져 있는데, 이것은 아래에서 다루게 될 앵커(문서 참조하기)기능을 사용함으로서 이 단락으로 바로 이동해 올 수 있도록 하는 지점도 됩니다.. | ||
{{참고|#하이퍼링크}} | {{참고|#하이퍼링크}} | ||
==목차== | |||
*문서의 목차는 문단이 4개 이상이 되면 자동으로 나타난다. 문단이 그보다 적은 경우에는 강제로 나타나게 할 수도 안 보이게 할 수도 있습니다. | |||
*경우에 따라서는 목차의 위치를 원하는 곳에 나타나게 할 수도 있습니다. | |||
*목차를 숨기고자 할 경우 | |||
{{사용예 | |||
|입력1= | |||
<nowiki>__목차숨김__ 또는 | |||
__NOTOC__</nowiki> | |||
|결과1 = | |||
}} | |||
*목차를 강제로 보이게 할 경우 | |||
{{사용예 | |||
|입력1= | |||
<nowiki>__목차보임__ 또는 | |||
__FORCETOC__ </nowiki> | |||
|결과1= | |||
}} | |||
*일반적으로 목차를 보이게 할 경우 | |||
{{사용예 | |||
|입력1 = <nowiki>__목차__ 또는 | |||
__TOC__</nowiki> | |||
|결과1= 문서의 상단에 보이고자 할 경우에 일반적으로 사용하는 방법이다. | |||
}} | |||
==들여쓰기== | |||
들여쓰기는 맨앞에서 일정 간격을 띄여쓰는 효과로서 콜론(:)을 사용하여 입력할 수 있습니다. | |||
연속해서 콜론의 개수를 입력하면 그만큰 오른쪽으로 글자가 이동한다. 콜론의 개수가 같으면, 같은 간격만큼 들여쓰기가 됩니다. | |||
{{사용예 | |||
|입력1= <nowiki> | |||
일반 문장의 위치 | |||
: 들여쓰기를 한번한 경우이다. | |||
:: 두번 연속 입력한 경우이다. | |||
::: 세번 연속 입력한 경우이다. | |||
:::: 네번 연속 입력한 경우이다. | |||
: 다시 한번 입력한 경우 | |||
:: 두번 입력한 경우</nowiki> | |||
|결과1 = | |||
일반 문장의 위치 | |||
: 들여쓰기를 한번한 경우이다. | |||
:: 두번 연속 입력한 경우이다. | |||
::: 세번 연속 입력한 경우이다. | |||
:::: 네번 연속 입력한 경우이다. | |||
: 다시 한번 입력한 경우 | |||
:: 두번 입력한 경우 | |||
}} | |||
==목록== | |||
{{코드|<nowiki>#</nowiki>}} 기호를 맨 앞줄에 연속해서 입력하면 숫자가 나타나는 목록을 만들수 있습니다. | |||
{{사용예 | |||
|입력1=<nowiki> | |||
# 목록1 | |||
# 목록2 | |||
## 목록2의 하위 목록 | |||
## 목록2의 하위 목록 | |||
### 목록2의 하위 목록의 하위목록 | |||
### 목록2의 하위 목록의 하위목록 | |||
# 목록3 | |||
# 새 목록1 | |||
# 새 목록2 | |||
# 새 목록3</nowiki> | |||
|결과1=<nowiki></nowiki> | |||
# 목록1 | |||
# 목록2 | |||
## 목록2의 하위 목록 | |||
## 목록2의 하위 목록 | |||
### 목록2의 하위 목록의 하위목록 | |||
### 목록2의 하위 목록의 하위목록 | |||
# 목록3 | |||
# 새 목록1 | |||
# 새 목록2 | |||
# 새 목록3 | |||
}} | |||
다음은 {{코드|<nowiki>*</nowiki>}}와 {{코드|<nowiki>#</nowiki>}}등과 혼합해서 사용한 경우입니다. | |||
{{사용예 | |||
|입력1=<nowiki> | |||
* 목록1 | |||
*# 목록1 하위 목록 | |||
*# 목록1 하위 목록 | |||
* 목록2 | |||
* 목록3 | |||
*# 목록3 하위 목록 | |||
*# 목록3 하위 목록 | |||
* 목록4 | |||
</nowiki> | |||
|결과1=<nowiki></nowiki> | |||
* 목록1 | |||
*# 목록1 하위 목록 | |||
*# 목록1 하위 목록 | |||
* 목록2 | |||
* 목록3 | |||
*# 목록3 하위 목록 | |||
*# 목록3 하위 목록 | |||
* 목록4 | |||
}} | |||
==텍스트 색깔== | |||
*글자에 색깔넣을 겨우 | |||
{{상세|틀:글색}} | |||
*글자의 바탕색에 색깔을 넣을 겨우 | |||
{{상세|틀:bg}} | |||
=하이퍼링크= | =하이퍼링크= | ||
==우남위키 내의 문서 링크== | ==우남위키 내의 문서 링크== | ||
{| | {{사요예 | ||
|입력1 = <nowiki>[[이승만]]</nowiki> | |||
|결과1 = [[이승만]] | |||
|입력2 = <nowiki>[[김다혜]]</nowiki> | |||
|결과2 = [[김대혜]] | |||
| <nowiki>[[ | |||
|입력3 = <nowiki>[[제국의위안부 사건|위안부 사건]]을 고발하였고</nowiki> | |||
| <nowiki>[[제국의위안부 사건| | |결과3 = | ||
[[제국의위안부 사건|위안부 사건]]을 고발하였고 | |||
|} | |} | ||
* 위와 같은 하이퍼링크 방법은 우남위키 내의 표제어를 링크할 때 씀. | * 위와 같은 하이퍼링크 방법은 우남위키 내의 표제어를 링크할 때 씀. | ||
* <nowiki>[[...]]</nowiki> 속에 있는 해당 표제어의 문서가 만들어져 있을 때는 문서를 볼 때 파란 글씨로 나타나며 클릭하면 해당 우남위키 표제어의 문서를 보여줌. | |||
* 해당 표제어의 문서가 없다면 위의 경우처럼 문서를 볼 때 갈색 글씨로 나타나며 클릭하면 우남위키에 해당 표제어의 문서를 만들 수 있는 창이 나타남. 문서를 만들든지 아니면 그냥 패스하면 됨. | |||
* 마지막의 경우는 링크할 우남위키 표제어와 문서에 보이는 말을 다르게 쓰는 방법이다. 표제어와 "보이게 할 말" 사이에 {{코드|<nowiki>|</nowiki>}} 를 반드시 넣어야 함. | |||
<nowiki>입력방식: [[문서이름|보이는 글자]]</nowiki><br> | |||
: | 표제어가 우남위키에 없는 문서이면 (예:[[문재인딸|김다혜]]) 처럼 빨간색으로 표시, 문서가 우남위키에 있는 문서이면 (예:[[이승만]]) 파란색으로 표시 | ||
<nowiki> | ==우남위키 문서의 특정 제목으로 가기== | ||
{{사용예 | |||
|입력1= <nowiki>[[서울]]</nowiki> | |||
|결과1= [[서울]] | |||
|입력2= <nowiki>[[서울#개요]]</nowiki> | |||
|결과2= [[서울#개요]] | |||
}} | |||
* 우남위키 문서내에서 특정 위치를 지정할수 있다. | |||
* 우남위키 문서이름 '서울' 다음에 '#'를 넣은 후 목차의 제목인 '개요'를 입력한다.<br> | |||
: 그러면 '서울' 문서 내의 '개요'항목으로 바로 이동한다. | |||
==우남위키 내의 이미지 파일 링크== | |||
{{사용예 | |||
|입력1 = <nowiki>[[미디어:우남위키포스터.jpg]]</nowiki> | |||
|결과1= [[미디어:우남위키포스터.jpg]] | |||
|입력2= <nowiki>[[파일:김일성3.jpg|주적 김일성의 젊은시절]]</nowiki> | |||
|결과2= [[파일:김일성3.jpg|주적 김일성의 젊은시절]] | |||
|입력3= <nowiki>[[파일:박정희대통령 막걸리.jpg]]</nowiki> | |||
|결과3= [[파일:박정희대통령 막걸리.jpg|경부고속도로 개통식에서의 박대통령 모습]] | |||
}} | |||
다음은 이미지의 크기를 지장하거나 위치를 좌,우로 배치할 수 있으며, 텍스트로 대치하여 클릭하면 보여줄 수도 있습니다. | |||
{{상세|#그림 올리기 및 정렬}} | |||
{{사용예 | |||
|입력4= <nowiki>[[파일:대한민국 국기.jpg|60px|오른쪽]]</nowiki> | |||
|결과4= | |||
[[파일:대한민국 국기.jpg|60px|오른쪽]] | |||
: | |입력5= <nowiki>[[:파일:이스라엘 국기.jpg|여기를 크릭하면 이스라엘 국기가 보입니다.]]</nowiki> | ||
: | |결과5= | ||
[[:파일:이스라엘 국기.jpg|여기를 크릭하면 이스라엘 국기가 보입니다.]] | |||
}} | |||
* "미디어:"를 쓸 때는 이미지만 링크되고, ":파일:"을 쓸 때는 이미지 설명까지 있는 파일로 링크됨. | * "미디어:"를 쓸 때는 이미지만 링크되고, ":파일:"을 쓸 때는 이미지 설명까지 있는 파일로 링크됨. | ||
| 123번째 줄: | 300번째 줄: | ||
* [...] 안에 링크할 URL주소와, 보여 줄 내용을 쓴다. | * [...] 안에 링크할 URL주소와, 보여 줄 내용을 쓴다. | ||
* 연결할 문서의 URL과 보여 줄 글의 제목 사이는 반드시 띄어 써야 함. | * 연결할 문서의 URL과 보여 줄 글의 제목 사이는 반드시 띄어 써야 함. | ||
* 문서에 나타나는 글 제목 끝에 보이는 화살표가 외부 링크임을 표시함. | * 문서에 나타나는 글 제목 끝에 보이는 화살표가 외부 링크임을 표시함. | ||
* 글 제목을 누르면 해당 외부 문서로 연결됨. | * 글 제목을 누르면 해당 외부 문서로 연결됨. | ||
* 제목을 생략하고 간략히 기호로 표시할 수도 있다. | |||
{{사용예 | |||
|입력1= <nowiki>[http://www.pennmike.com/news/articleView.html?idxno=9669 美, 소니픽처스 등 해킹한 北해커 기소]</nowiki> | |||
|결과1= [http://www.pennmike.com/news/articleView.html?idxno=9669 美, 소니픽처스 등 해킹한 北해커 기소] | |||
|입력2= <nowiki>[http://www.pennmike.com/news/articleView.html?idxno=9669 #]</nowiki> | |||
|결과2= [http://www.pennmike.com/news/articleView.html?idxno=9669 #] | |||
}} | |||
=정렬= | =정렬= | ||
| 152번째 줄: | 324번째 줄: | ||
tag는 줄 간격을 약간 띄운다. (p 는 독립된 paragraph 라는 의미의 tag임.) | tag는 줄 간격을 약간 띄운다. (p 는 독립된 paragraph 라는 의미의 tag임.) | ||
{{사용예 | |||
|입력1 = <nowiki><div style="text-align:center;">가운데로 정렬</div></nowiki> | |||
|결과1 = <div style="text-align:center;">가운데로 정렬</div> | |||
|입력2= <nowiki><div style="text-align:right;">오른쪽으로 정렬됩니다.</div></nowiki> | |||
|결과2= <div style="text-align:right;">오른쪽으로 정렬됩니다.</div> | |||
| | |입력3= <nowiki><div align="center">가운데 정렬</div></nowiki> | ||
|결과3 = <div align="center">가운데 정렬</div> | |||
| | }} | ||
{| | |||
| | |||
|- | |- | ||
!<nowiki><div align="left">왼쪽 정렬</div></nowiki> !! <div align="left">왼쪽 정렬</div> | !<nowiki><div align="left">왼쪽 정렬</div></nowiki> !! <div align="left">왼쪽 정렬</div> | ||
2021년 7월 12일 (월) 15:42 판
본 문서는 위키 문법을 정리한 곳입니다.
텍스트
텍스트 형태
| 입력 | 결과 |
|---|---|
<u>밑줄 그어진 내용</u> | 밑줄 그어진 내용 |
<del>취소선</del> |
|
<u>밑줄 넣기</u> | 밑줄 넣기 |
''기울임 글씨'' | 기울임 글씨 |
'''강조 글씨''' | 강조 글씨 |
'''''강조 기울임 글씨''''' | 강조 기울임 글씨 |
<br>은 줄을 바꿔줍니다.
엔터키로 줄을 바굴 때 두번 연속해서 입력해야 합니다. 한번 입력하면 같은 줄로 표시됩니다.
추가로 글의 내용을 강조하고자 할 경우에 맨앺에 ; 를 입력하면 그 줄은 강조 글씨와 같은 효과가 생깁니다.
텍스트 크기
- 텍스트 크기는 small 태그를 이용하여 작게할 수 있다. 반대로 big 태그를 이용하여 크게 할수 있다.
- 기본적으로 small 태그는 현재크기의 85%로 작아진다. 마찬가지로 big 태그를 한번 쓸때마다 115%로 글자가 커진다.
| 입력 | 결과 |
|---|---|
<small><small>더 작은 글씨</small></small> | 더 작은 글씨 |
<small>작은 글씨</small> | 작은 글씨 |
일반 크기의 글씨 | 일반 크기의 글씨 |
<big>큰 글씨</big> | 큰 글씨 |
<big><big>더 큰 글씨</big> | 더 큰 글씨 |
- 글자의 크기를도와 주는 틀은 다음을 참조하세요.
문단
문단을 생성하여 문서를 주제별로 입력할 수 있게 도와합니다. 기본적으로는 문단은 == 처럼 2개를 연속해서 사용하여 입력합니다.
| 입력 | 결과 | ||
|---|---|---|---|
=큰제목= ==작은제목== ===더작은제목=== ====더더작은제목==== =====더더더작은제목===== ======더더더더작은제목====== |
큰제목 작은제목 더작은제목더더작은제목더더더작은제목더더더더작은제목 |
- '=' 표시는 6개가 최대치입니다.
'='는 <h1> 큰제목 </h1> 태그와 같은 효과이며, '=='는 <h2> 작은제목</h2> 태그와 같은 효과이며, '==='는 <h3> 더작은제목</h3> 태그와 같은 효과이며, '===='는 <h4> 더더작은제목</h4> 태그와 같은 효과이며, '====='는 <h5> 더더더작은제목</h5> 태그와 같은 효과입니다. '======'는 <h6> 더더더더작은제목</h6> 태그와 같은 효과입니다.
- 단락의 수준은 6단계까지 정해져 있는데, 이것은 아래에서 다루게 될 앵커(문서 참조하기)기능을 사용함으로서 이 단락으로 바로 이동해 올 수 있도록 하는 지점도 됩니다..
목차
- 문서의 목차는 문단이 4개 이상이 되면 자동으로 나타난다. 문단이 그보다 적은 경우에는 강제로 나타나게 할 수도 안 보이게 할 수도 있습니다.
- 경우에 따라서는 목차의 위치를 원하는 곳에 나타나게 할 수도 있습니다.
- 목차를 숨기고자 할 경우
| 입력 | 결과 |
|---|---|
__목차숨김__ 또는 __NOTOC__ |
- 목차를 강제로 보이게 할 경우
| 입력 | 결과 |
|---|---|
__목차보임__ 또는 __FORCETOC__ |
- 일반적으로 목차를 보이게 할 경우
| 입력 | 결과 |
|---|---|
__목차__ 또는 __TOC__ | 문서의 상단에 보이고자 할 경우에 일반적으로 사용하는 방법이다. |
들여쓰기
들여쓰기는 맨앞에서 일정 간격을 띄여쓰는 효과로서 콜론(:)을 사용하여 입력할 수 있습니다.
연속해서 콜론의 개수를 입력하면 그만큰 오른쪽으로 글자가 이동한다. 콜론의 개수가 같으면, 같은 간격만큼 들여쓰기가 됩니다.
| 입력 | 결과 |
|---|---|
일반 문장의 위치 : 들여쓰기를 한번한 경우이다. :: 두번 연속 입력한 경우이다. ::: 세번 연속 입력한 경우이다. :::: 네번 연속 입력한 경우이다. : 다시 한번 입력한 경우 :: 두번 입력한 경우 |
일반 문장의 위치
|
목록
# 기호를 맨 앞줄에 연속해서 입력하면 숫자가 나타나는 목록을 만들수 있습니다.
| 입력 | 결과 |
|---|---|
# 목록1 # 목록2 ## 목록2의 하위 목록 ## 목록2의 하위 목록 ### 목록2의 하위 목록의 하위목록 ### 목록2의 하위 목록의 하위목록 # 목록3 # 새 목록1 # 새 목록2 # 새 목록3 |
|
다음은 * 와 # 등과 혼합해서 사용한 경우입니다.
| 입력 | 결과 |
|---|---|
* 목록1 *# 목록1 하위 목록 *# 목록1 하위 목록 * 목록2 * 목록3 *# 목록3 하위 목록 *# 목록3 하위 목록 * 목록4 |
|
텍스트 색깔
- 글자에 색깔넣을 겨우
- 글자의 바탕색에 색깔을 넣을 겨우
하이퍼링크
우남위키 내의 문서 링크
{{사요예 |입력1 = [[이승만]] |결과1 = 이승만
|입력2 = [[김다혜]] |결과2 = 김대혜
|입력3 = [[제국의위안부 사건|위안부 사건]]을 고발하였고 |결과3 =
위안부 사건을 고발하였고
|}
- 위와 같은 하이퍼링크 방법은 우남위키 내의 표제어를 링크할 때 씀.
- [[...]] 속에 있는 해당 표제어의 문서가 만들어져 있을 때는 문서를 볼 때 파란 글씨로 나타나며 클릭하면 해당 우남위키 표제어의 문서를 보여줌.
- 해당 표제어의 문서가 없다면 위의 경우처럼 문서를 볼 때 갈색 글씨로 나타나며 클릭하면 우남위키에 해당 표제어의 문서를 만들 수 있는 창이 나타남. 문서를 만들든지 아니면 그냥 패스하면 됨.
- 마지막의 경우는 링크할 우남위키 표제어와 문서에 보이는 말을 다르게 쓰는 방법이다. 표제어와 "보이게 할 말" 사이에 | 를 반드시 넣어야 함.
입력방식: [[문서이름|보이는 글자]]
표제어가 우남위키에 없는 문서이면 (예:김다혜) 처럼 빨간색으로 표시, 문서가 우남위키에 있는 문서이면 (예:이승만) 파란색으로 표시
우남위키 문서의 특정 제목으로 가기
| 입력 | 결과 |
|---|---|
[[서울]] | 서울 |
[[서울#개요]] | 서울#개요 |
- 우남위키 문서내에서 특정 위치를 지정할수 있다.
- 우남위키 문서이름 '서울' 다음에 '#'를 넣은 후 목차의 제목인 '개요'를 입력한다.
- 그러면 '서울' 문서 내의 '개요'항목으로 바로 이동한다.
우남위키 내의 이미지 파일 링크
| 입력 | 결과 |
|---|---|
[[미디어:우남위키포스터.jpg]] | 미디어:우남위키포스터.jpg |
[[파일:김일성3.jpg|주적 김일성의 젊은시절]] |
 |
[[파일:박정희대통령 막걸리.jpg]] |
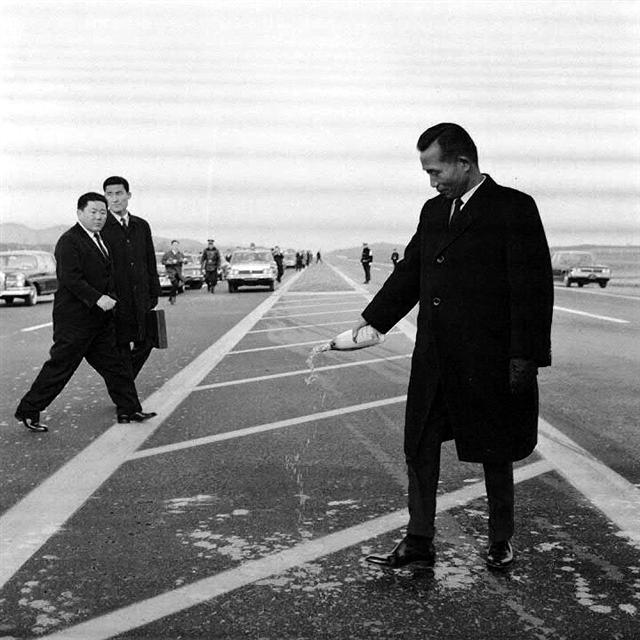 |
다음은 이미지의 크기를 지장하거나 위치를 좌,우로 배치할 수 있으며, 텍스트로 대치하여 클릭하면 보여줄 수도 있습니다.
| 입력 | 결과 |
|---|---|
[[파일:대한민국 국기.jpg|60px|오른쪽]] | |
[[:파일:이스라엘 국기.jpg|여기를 크릭하면 이스라엘 국기가 보입니다.]] | 여기를 크릭하면 이스라엘 국기가 보입니다. |
- "미디어:"를 쓸 때는 이미지만 링크되고, ":파일:"을 쓸 때는 이미지 설명까지 있는 파일로 링크됨.
- "파일"은 앞에도 : 을 반드시 붙여야 함.
- 이미지를 문서 본문 중에 넣을 때는 "파일 올리기" 메뉴를 선택할 때 나오는 설명대로 하면 됨.
우남위키 아닌 외부 문서 링크
- 문법
[URL주소 보여줄내용]
- [...] 안에 링크할 URL주소와, 보여 줄 내용을 쓴다.
- 연결할 문서의 URL과 보여 줄 글의 제목 사이는 반드시 띄어 써야 함.
- 문서에 나타나는 글 제목 끝에 보이는 화살표가 외부 링크임을 표시함.
- 글 제목을 누르면 해당 외부 문서로 연결됨.
- 제목을 생략하고 간략히 기호로 표시할 수도 있다.
| 입력 | 결과 |
|---|---|
[http://www.pennmike.com/news/articleView.html?idxno=9669 美, 소니픽처스 등 해킹한 北해커 기소] | 美, 소니픽처스 등 해킹한 北해커 기소 |
[http://www.pennmike.com/news/articleView.html?idxno=9669 #] | # |
정렬
div, p 태그에서의 정렬
- div, p 태그는 블럭 속성이 있기 때문에 글의 내용을 좌우 정렬시킬 수 있다.
- 왼쪽 정렬은 대부분의 경우 default이므로 위와 같은 tag를 굳이 쓸 필요가 없으나, "표 제목"과 같이 default가 가운데 정렬인 상황에서는 다음과 같이 하여 왼쪽 정렬을 시킬 수 있다.
<p>...</p>
tag는 줄 간격을 약간 띄운다. (p 는 독립된 paragraph 라는 의미의 tag임.)
| 입력 | 결과 |
|---|---|
<div style="text-align:center;">가운데로 정렬</div> |
가운데로 정렬 |
<div style="text-align:right;">오른쪽으로 정렬됩니다.</div> |
오른쪽으로 정렬됩니다. |
<div align="center">가운데 정렬</div> |
가운데 정렬 |
| <div align="left">왼쪽 정렬</div> | 왼쪽 정렬
|
|---|---|
| <p align="center">가운데 정렬</p> | 가운데 정렬 |
| <p align="right">오른쪽 정렬</p> | 오른쪽 정렬 |
표(테이블)에서의 정렬
- 테이블에서의 정렬은 좌, 우, 가운데로 지정할 수 있으며, 또한 위, 아래, 중간으로 정렬할 수도 있다.
그림 올리기 및 정렬
파일:ooo.jpg 형식
문법: [[파일:파일이름.jpg|크기|가운데|섬네일]] - 크기 : 그림의 가로크기, 350px 500px 500픽셀 등으로 설정 가능. - 왼쪽/오른쪽/가운데 : 그림을 정렬한다. - 섬네일 : 그림밑에 설명을 할 수 있다.
- 참고
- 정렬 설정을 '왼쪽' 혹은 '오른쪽'을 사용하면 그림의 빈 영역에 문서의 글자가 표시된다. 이러한 설정이 싫은 경우에는 '가운데'로 하면 그림 아랫줄로 글자가 표시된다.
[[파일:한미동맹 태극기 성조기.png|200px|섬네일|그림 왼쪽정렬]]
<gallery> 태그 사용
gallery 태그는 여러 그림을 보여주기 할 때 데스크탑 컴퓨터에서 한 줄로 보여준다.
입력:
<gallery> 페루 국기.jpg|설명1 독일 국기.jpg|설명2 필리핀 국기.jpg|설명3 베네수엘라 국기.jpg|설명4 </gallery>
결과:
유튜브 삽입
| 입력 | 결과 |
|---|---|
| 유튜브 주소가 https://www.youtube.com/watch?v=PQwjwChhm5s 인 경우 <youtube>https://www.youtube.com/watch?v=PQwjwChhm5s</youtube> 또는 <youtube width="200" height="125">PQwjwChhm5s</youtube> 형태로 입력하면 유투브 동영상을 페이지에 넣을 수 있습니다. |
|
| 동영상의 특정부분부터 보도록 시간을 지정할 때는 <youtube>https://www.youtube.com/watch?v=pN-xRZcDra0&t=1380</youtube> URL 끝에 "&t=1380" 과 같이 초 단위의 시작 시간을 덧붙입니다. |
입력:<youtube>https://https://www.youtube.com/watch?v=F_sGKAuRfRU</youtube>
입력방식:<youtube>링크를 걸 유튜브영상 URL</youtube>
표 쉽게 만들기
해당 링크에 접속하시면 표를 작성할 수 있는 테이블이 나옵니다.
다 영어로 되어있는 사이트지만 직관적으로 알기 쉽게 나와있습니다.
표를 작성하신 후 왼쪽 아래에 Generate를 클릭, 그럼 결과(Result)에 위키 문법으로 표시됩니다. 이를 우측 상단에 Copy to clipboard로 복사하여 우남위키에 붙이시면 됩니다.
표 정렬
- 표 기본 정렬(왼쪽)과 오른쪽 정렬
표를 만들려면 고급버튼에서 가운데 한자 밭전자(田) 모양을 누르면 아래화면이 나온다.
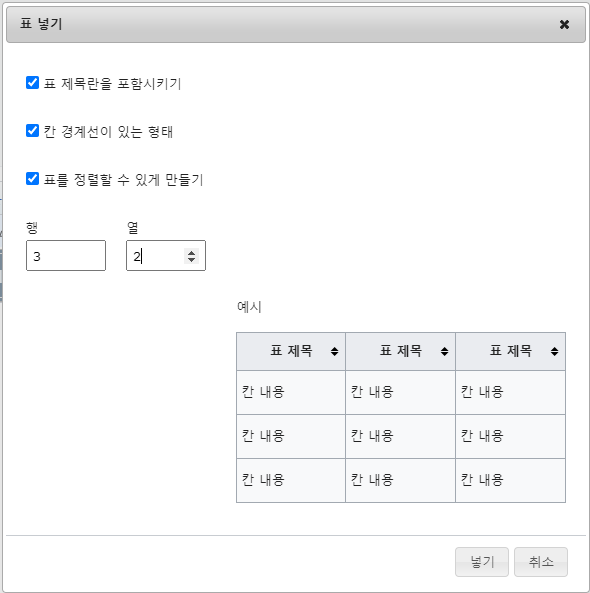
원한는 열수와 행수를 입력하고 '넣기'를 누르면 된다.
- 왼쪽 정렬된 표
| 표 제목 | 표 제목 |
|---|---|
| 예시 | 예시 |
| 예시 | 예시 |
- 오른쪽 정렬된 표
이표 형식은 우남위키에서 기본적으로 사용하는 표 정렬이다.
| 표 제목 | 표 제목 |
|---|---|
| 예시 | 예시 |
| 예시 | 예시 |
- 데이카 정렬기능이 있는 표
| 표 제목 | 표 제목 |
|---|---|
| 예시 | 예시 |
| 예시 | 예시 |
| 예시 | 예시 |
- 표를 오른쪽으로 정렬하려면 {| class="wikitable" align="right" 와 같이 align="right"을 덧붙인다.
- 이 것은 {| class="wikitable" style="float:right" 와 같은 효과이다.
- 소터블 기능 연습
| 기록 |
|---|
| 24연속 도루 성공 |
| 최고령 20-20클럽 |
| 역대 3번째 |
{| class="wikitable sortable"
|-
! 기록
|-
|24연속 도루 성공
|-
|최고령 20-20클럽
|-
|역대 3번째
|}
| 이름 | 기록 |
|---|---|
| 천왕산 | 24연속 도루 성공 |
| 한라산 | 최고령 20-20클럽 |
| 오대산 | 역대 3번째 |
{| class="wikitable sortable"
|-
! 이름
! 기록
|-
| 천왕산
|24연속 도루 성공
|-
| 한라산
|최고령 20-20클럽
|-
| 오대산
|역대 3번째
|}
인용문 넣기
외부 문헌의 일부 내용을 인용할 때는 다음과 같은 인용문 틀을 쓰는 것이 좋다. 인용문이 사각형 박스안에 표시되고 옅은 배경색이 들어간다.
| 입력 | 결과 |
|---|---|
| {{인용문| 인용할 내용입니다.}} | 인용할 내용입니다.
|
- 주의 : 틀에 넣는 인용문 속에 "=" 기호가 들어 있으면 틀이 깨어지고 에러가 난다. 에러가 날 때는 "=" 기호를 찾아 다른 것으로 바꾸어 주면 해결된다. "=" 기호를 그대로 살리려면 "<nowiki>=</nowiki>"와 같이 바꾸어 주면 된다.
- 자판에 없는 특수한 따옴표 “...”나 반따옴표 ‘...’ 등도 문제를 일으킬 경우가 있는데, 자판에 있는 "..." 나 '...'로 바꾸어 주면 된다.
우남위키는 자유민주주의, 공정한 세계시장 그리고 북한해방을 지향합니다.
우남위키는 자유민주주의, 공정한 세계시장 그리고 북한해방을 지향합니다.
{{인용문|...}} 사용하면 진한 선의 박스로 나타납니다.
커서를 한 칸 띄고 작성하면 연한 선의 박스로 나타납니다.
커서를 띄지 않고 작성하면 박스처리가 되지 않습니다.(기본적인 형태)
pdf 연습
입력: [[파일:1946-02-08-김일성의 임시인민위원회 연설.pdf|page=1|300px]]
입력: [[파일:1946-02-08-김일성의 임시인민위원회 연설.pdf|page=2|300px]]
입력방식 예: [[파일:파일명.pdf|page=n |npx]]
넘겨주기
검색청에 '625전쟁'을 검색하면 '6.25전쟁'문서로 이동하게 한다.
'6.25전쟁' 문서가 없을 경우 '문서만들기' 한 후 '6.25전쟁' 문서에 다음과 같이 만든다.
#넘겨주기 [[6.25 전쟁]]
그러면 문서상던에 다음과 같이 표시된다.
(6.25전쟁에서 넘어옴)
각주 달기
| 입력 | 결과 |
|---|---|
| 가나다라마<ref>[http://www.example.com 예제사이트]</ref> | 가나다라마[1] |
| 가나다라마<ref>글쓴이 이름, 《책 이름》, 출판사 이름, 출판연도, 참조한 쪽 번호</ref> | 가나다라마[2] |
각주
각주들을 정렬시킬 위치에는 ==각주== 라는 제목을 달고, 그 아래에 <references/> 라는 태그를 붙여주세요. 이 태그가 있는 곳에 각주의 내용이 나타나게 됩니다. 만일 references 다음에 글을 쓰게되면 정렬된 각주 다음에 해당 글을 보여줍니다.
그러므로 문서의 맨 끝에 references 태그를 넣어주어야 문서중간에 각주가 나타나는 것을 방지할 수 있습니다.
동일한 참고 문헌을 여러 곳에서 인용할 때
한 문서 내에서 동일한 참고 문헌을 여러 곳에서 인용할 때 같은 참고 문헌을 인용하는 곳마다 붙여주어도 되지만, 더 간편한 방법이 있습니다. 예를들어 "abcd efg"라는 참고 문헌을 여러 곳에서 인용한다면 우선 한 곳에는 <ref name="blah">abcd efg</ref>와 같이 해당 참고 문헌과 name="blah"와 같이 이름을 지정해 줍니다. 이 문헌을 다른 곳에서 또 인용할 때는 회수에 관계없이 <ref name="blah"/>와 같이 삽입해 주면 됩니다. 이때 이 참고문헌을 인용한 부분은 동일한 각주 번호가 붙게 됩니다.
| 입력 | 결과 |
|---|---|
| 가나다라마<ref name="blah">abcd efg</ref> | 가나다라마[1] |
| 거너더러머<ref name="blah"/> | 거너더러머[1] |
| 고노도로모<ref name="blah"/> | 고노도로모[1] |
각주
이때 실제 각주에는 1번 문헌에 작은 글씨로 1.0 1.1 1.2가 보이는데, 1.0 을 누르면 1번 문헌을 처음 인용한 지점으로, 1.1을 누르면 2번째 인용한 지점으로, 1.2를 누르면 3번째 인용한 지점으로 링크됩니다.
옛한글 입력법
- 옛 한글 입력기 국립국어원
위 사이트에서 필요한 옛한글 글자를 찾아 복사하여 입력한다. 다만 옛한글을 브라우저로 볼 수 있게 하려면 아래와 같이 폰트를 지정해 주어야 한다.
| 입력 | 결과 |
|---|---|
| <span style="font-family: 새굴림, sans-serif;"> </span> | |
필요한 옛한글 글자를 그냥 복사해 놓았을 때는 모두 로만 보이나, 위와같이 폰트를 지정한 후 브라우저로 보면 각 글자들이 보인다.
분류 삽입
문서를 만들 때나 이미지 파일을 올릴 때 "분류"를 삽입하는 것이 나중에 해당 주제와 연관된 문서나 이미지들이 어떤 것이 있는지 찾는데 큰 도움이 됩니다. 분류를 넣지 않을 경우 정확한 표제어로 검색하지 않으면 그 문서를 찾는데 애로가 있습니다.
분류 넣는 방법 : 문서의 맨 뒤에 [[분류:가나다]] [[분류:라마바]] [[분류:사아자]] 형태로 넣으면 됩니다.
넣을 수 있는 분류의 수는 제한이 없습니다.
"이승만" 문서를 열면 맨 위에 분류가 나오는데. 현재 "한국의 정치인 / 이승만 / 대통령 / 대한민국 건국" 네 가지가 등록되어 있는 것이 보입니다. 각 분류를 클릭하면 그 분류에는 어떤 문서들이 있는지 목록이 나오므로 관련된 다른 문서들을 쉽게 찾아 볼 수 있습니다. 아직 분류 문서가 만들어져 있지 않은 경우 갈색 글씨로 나오는데, 클릭하면 해당 분류 문서를 만들 수 있습니다.
- 이미지 파일도 일단 올린 후에 "편집"으로 들어가서 똑같은 방법으로 분류를 삽입하는 것이 좋습니다. 나중에 해당 주제와 관련된 이미지가 어떤 것이 올라 있는지 알 수 있는 유용한 방법입니다.
- 분류 파일에도 같은 방법으로 분류를 넣을 수 있습니다. 이때 해당 분류 파일은 삽입된 분류 항목의 "하위 분류"로 들어갑니다.
- 분류 파일 사례 보기
- 분류 파일을 열면 "해당 분류의 하위 분류", "해당 분류에 속하는 문서", "해당 분류에 속하는 이미지 파일" 들의 목록을 보여줍니다.
- 본문 중 분류 파일 링크하기
- 문서의 본문 중에 특정 분류 파일을 링크할 때는 아래와 같이 하면 됩니다.
입력 결과 [[:분류:북한핵문제]] 분류:북한핵문제 [[:분류:북한핵문제|북한핵문제]] 북한핵문제
- "분류" 앞에 반드시 ":" 을 넣어야 합니다. 그렇지 않으면 링크가 아니라 분류 항목을 삽입한 것으로 인식합니다.
연습장에서 연습하기
추가적인 위키문법
함께보기
국가/행정 |
|
정치 |
|
지리 관련 |
|
문화 |
|
기관 |
|
단체 |
|
종교 |
|
기타 정보 |
|
인용 틀 |
|
언어 |
|
기타 |
|
행정구역 / 역사 |
|
필요한 문서 목록 |
|
미등록 분야의 문서들
틀:해부학 • 틀:수학 분야 • 분류:노벨상 수상자 |
|
연예 |
|
옛 인물 |
|
지도자 |
|
운동선수 |
|
전문직 |
|
기타 |
|