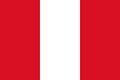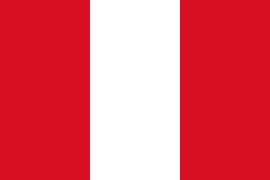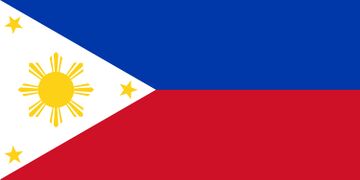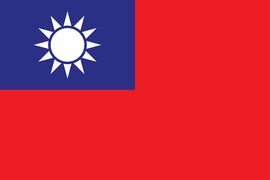관련 정보 입력 틀 |
|
|---|---|
국가/행정 |
|
정치 |
|
지리 관련 |
|
문화 |
|
기관 |
|
단체 |
|
종교 |
|
기타 정보 |
|
인용 틀 |
|
언어 |
|
기타 |
|
행정구역 / 역사 |
|
필요한 문서 목록 |
|
미등록 분야의 문서들
틀:해부학 • 틀:수학 분야 • 분류:노벨상 수상자 |
|
인물정보 입력 틀 |
|
|---|---|
연예 |
|
옛 인물 |
|
지도자 |
|
운동선수 |
|
전문직 |
|
기타 |
|
| 우남위키 | |
우남위키는? |
|
슬로건 |
진실, 공정, 인간 존엄성 |
지향점 |
|
문서 통계 |
|
일반 문서수 |
21,155 건 |
모든문서수 |
42,647 건 (틀,파일포함) |
현재 사용자 |
560 명 |
기준일 |
2025년 9월 28일 17:00, 일요일 |
미디어 통계 |
|
jpeg 파일 |
3,705 건 (2023.2.26기준) |
png 파일 |
1,806 건 |
gif 파일 |
50 건 |
svg 파일 |
55 건 |
xlsx 파일 |
8 건 |
pdf 파일 |
190 건 |
zip 파일 |
34 건 |
기여를 기다리는 항목 |
|
문서 |
|
짤문서 |
|
분류 문서 |
|
분류 문서 |
|
- 이 문서는 위키백과의 사용방법을 모르시는 분들을 위한 페이지입니다.
- 우남위키는 회원가입 후 누구나 문서편집을 할 수 있습니다.
- 단, 좌편향된 사상이나 생각을 문서로 작성하는 것은 이 곳의 정체성과 맞지 않으며, 제재의 대상이 될 수 있습니다.
- 본인의 생각과 다르다는 이유로 임의로 작성된 문서를 지우는 행위는 금지하고 있으며 징계를 받을 수 있습니다.
- 본인의 생각이 옳다고 생각되는 문단은 반박자료를 근거로 문서를 작성해 주시기 바랍니다.
텍스트
문서에서 보여지는 텍스트에 여러 효과를 줄 수 있다.
텍스트 형태
| 입력 | 결과 |
|---|---|
<u>밑줄 그어진 내용</u> | 밑줄 그어진 내용 |
<del>취소선</del> |
|
<s>취소선 2</s> |
|
''기울임 글씨'' | 기울임 글씨 |
'''강조 글씨''' | 강조 글씨 |
<b>강조 글씨</b> | 강조 글씨 |
'''''강조 기울임 글씨''''' | 강조 기울임 글씨 |
<br>은 줄을 바꿔줍니다.
엔터키로 줄을 바굴 때 두번 연속해서 입력해야 합니다. 한번 입력하면 같은 줄로 표시됩니다.
추가로 글의 내용을 강조하고자 할 경우에 맨앺에 ; 를 입력하면 그 줄은 강조 글씨와 같은 효과가 생깁니다.
텍스트 크기
- 텍스트 크기는 small 태그를 이용하여 작게할 수 있다. 반대로 big 태그를 이용하여 크게 할수 있다.
- 기본적으로 small 태그는 현재크기의 85%로 작아진다. 마찬가지로 big 태그를 한번 쓸때마다 115%로 글자가 커진다.
| 입력 | 결과 |
|---|---|
<small><small>더 작은 글씨</small></small> | 더 작은 글씨 |
<small>작은 글씨</small> | 작은 글씨 |
일반 크기의 글씨 | 일반 크기의 글씨 |
<big>큰 글씨</big> | 큰 글씨 |
<big><big>더 큰 글씨</big> | 더 큰 글씨 |
•글자의 크기를도와 주는 틀은 다음을 참조하세요.
텍스트 색깔
글자에 색을 넣을 경우 사용가능한 틀이다.
• 글자에 색깔을 넣을 경우
• 글자의 바탕색에 색깔을 넣을 경우
들여쓰기
들여쓰기는 맨앞에서 일정 간격을 띄여쓰는 효과로서 콜론(:)을 사용하여 입력할 수 있습니다.
연속해서 콜론의 개수를 입력하면 그 개수 만큼 오른쪽으로 글자가 이동하여 나타난다. 콜론의 개수가 같으면, 같은 간격 만큼 들여쓰기가 됩니다. 보통은 한개나 둑니, 많게는 세내까지 사용한다.
| 입력 | 결과 |
|---|---|
;별표 관련 나타나는 결과 * 한개 ** 두개 *** 세개 **** 네개 ** 두개 ** 두개 ***세개 ***세개 ;콜론 관련 나타나는 결과 : 한개 :: 두개 ::: 세개 :::: 네개 :::: 네개 :: 두개 :: 두개 ::: 세개 ; 샵 관련 나타나는 결과 # 한개 ## 두개 ### 세개 ### 세개 ## 두개 ## 두개 ### 세개 ### 세개 |
|
목록
- # 기호를 맨 앞줄에 연속해서 입력하면 숫자가 나타나는 목록을 만들수 있습니다.
- 중간에 빈줄이 생기면 연속된 숫자가 끊긴다.
| 입력 | 결과 |
|---|---|
다음은 아무 입력문자도 없는 문단의 내용을 보여주고 있다. 다음은 아무 입력문자도 없는 문단의 내용을 보여주고 있다. 다음은 아무 입력문자도 없는 문단의 내용을 보여주고 있다. 다음은 아무 입력문자도 없는 문단의 내용을 보여주고 있다. : 다음은 콜론 한개 내용을 보여주고 있다. 다음은 콜론 한개 내용을 보여주고 있다. 다음은 콜론 한개 내용을 보여주고 있다. 다음은 콜론 한개 내용을 보여주고 있다. 다음은 콜론 한개 내용을 보여주고 있다. # 목록1 # 목록2 콜론2개 목록2의 하위 목록을 보여주고 있다. ## 목록2의 하위 목록 ## 목록2의 하위 목록 ### 목록2의 하위 목록의 하위목록 ### 목록2의 하위 목록의 하위목록 # 목록3 다음은 아무 입력문자도 없는 문단의 내용을 보여주고 있다. 다음은 아무 입력문자도 없는 문단의 내용을 보여주고 있다. 다음은 아무 입력문자도 없는 문단의 내용을 보여주고 있다. 다음은 아무 입력문자도 없는 문단의 내용을 보여주고 있다. # 새 목록1 # 새 목록2 # 새 목록3 |
다음은 아무 입력문자도 없는 문단의 내용을 보여주고 있다. 다음은 아무 입력문자도 없는 문단의 내용을 보여주고 있다. 다음은 아무 입력문자도 없는 문단의 내용을 보여주고 있다. 다음은 아무 입력문자도 없는 문단의 내용을 보여주고 있다.
다음은 아무 입력문자도 없는 문단의 내용을 보여주고 있다. 다음은 아무 입력문자도 없는 문단의 내용을 보여주고 있다. 다음은 아무 입력문자도 없는 문단의 내용을 보여주고 있다. 다음은 아무 입력문자도 없는 문단의 내용을 보여주고 있다.
|
다음은 * 와 # 등과 혼합해서 사용한 경우입니다.
| 입력 | 결과 |
|---|---|
* 목록1 *# 목록1 하위 목록 *# 목록1 하위 목록 * 목록2 * 목록3 *# 목록3 하위 목록 *# 목록3 하위 목록 * 목록4 |
|
문단
문단(또는 단락)은 문단을 생성하여 문서를 주제별로 입력할 수 있게 도와줍니다. 기본적으로 문단은 == 처럼 2개를 연속해서 사용하여 입력합니다.
| 입력 | 결과 |
|---|---|
=단계1= ==단계2== ===단계3=== ====단계4==== =====단계5===== ======단계6====== |
또한 h 태그로 나타낼 수 있는데 h1부터 h6까지이다. <h1>...</h1>에서 <h6>...</h6>까지.
- '=' 표시는 6개까지 가능합니다.
'= 단계1 ='는 <h1> 단계1</h1> 태그와 같은 효과이다.
'== 단계2 =='는 <h2> 단계2</h2> 태그와 같은 효과이다.
'==== 단계3 ==='는 <h3> 단계3</h3> 태그와 같은 효과이다.
'===== 단계4 ===='는 <h4> 단계4</h4> 태그와 같은 효과이다.
'====== 단계5 ====='는 <h5> 단계5</h5> 태그와 같은 효과이다.
'======= 단계6 ======'는 <h6> 단계6</h6> 태그와 같은 효과이다.
- 단락의 수준은 6단계까지 정해져 있는데, 이것은 아래에서 다루게 될 앵커(문서 참조하기)기능을 사용함으로서 이 단락으로 바로 이동해 올 수 있도록 하는 지점도 됩니다..
목차
- 문단의 이름이 목차에 나타난다.
- 문서의 목차는 문단이 4개 이상이 되면 자동으로 나타난다. 문단이 그보다 적은 경우에는 강제로 나타나게 할 수도 있고, 안 보이게 할 수도 있습니다.
- 경우에 따라서는 목차의 위치를 원하는 곳에 나타나게 할 수도 있습니다.
- 가독성을 위해서는 목차가 한 줄로 표시될수 있도록 간결한 제목으로 입력한다.
- 목차를 숨기고자 할 경우
| 입력 | 결과 |
|---|---|
__목차숨김__ 또는 __NOTOC__ |
- 목차를 강제로 보이게 할 경우
| 입력 | 결과 |
|---|---|
__목차보임__ 또는 __FORCETOC__ |
목차 [숨기기] 1 텍스트
2 문단 |
- 일반적으로 목차를 보이게 할 경우
| 입력 | 결과 |
|---|---|
__목차__ 또는 __TOC__ | 문서의 상단에 보이고자 할 경우에 일반적으로 사용하는 방법이다. |
하이퍼링크
문서 링크
- 입력방식
[[문서이름]] [[문서이름|보이는 글자]]
| 입력 | 결과 |
|---|---|
[[이승만]] | 이승만 |
[[뭉다혜]] | 뭉다혜 |
[[제국의위안부 사건|위안부 사건]]을 고발하였고 | 위안부 사건을 고발하였고 |
- 위와 같은 하이퍼링크 방법은 우남위키 내의 다른 문서로의 링크할 때 쓴다.
- 해당하는 문서가 존재하는 경우에는 이승만 처럼 파란 글씨로 나타나며 클릭하면 해당 문서로 이동한다.
- 해당하는 문서가 없다면 뭉다혜 갈색 글씨로 나타나며, 클릭하면 새로운 문서를 만드는 창이 나타난다. 문서를 만들지 않을 경우라면 그냥 패스하면 된다.
- 원래의 문서는 있으나 다른 이름으로 보이게 하려면 [[제국의위안부 사건|위안부 사건]] 처럼 구분자를 넣은후 알맞는 글을 입력한다. 위안부 사건에 마우스를 가져가면 본 문서의 이름이 나타난다.
문서 이동
연속된 대괄호 2개를 열고( [[ ) 닫으면( ]] ) 그 안의 텍스트는 문서로 인식된다.
| 입력 | 결과 |
|---|---|
[[서울시의 어제와 오늘|서울의 오늘]] | 서울의 오늘 |
[[서울#개요]] | 서울#개요 → '서울' 문서의 개요 문단으로 연결된다. |
[[서울#개요|시울시 개요]] | 시울시 개요 → #를 보이지 않게 하려면 | 뒤에 내용을 입력한다. |
- 편집하는 문서에서 우남위키 내의 다른 문서의 특정 문단으로 직접 이동할 수 있다.
- 문서 이름 '서울' 다음에 '#'를 넣은 후 목차의 문단인 '개요'를 입력한다.
- 그러면 '서울' 문서 내의 '개요' 문단으로 바로 이동한다. 링크 문단이 없으면 문서 상단으로 이동한다.
또한, '|' 다음에 아무것도 쓰지 않으면 괄호 안에 들어간 내용이 제거된 상태로 보여진다. 여자친구를 클릭하면 문서,여자친구가 아닌 여자친구(걸그룹)문서로 링크된다.
| 입력 | 결과 |
|---|---|
[[여자친구(걸그룹)|]] | 여자친구 |
[[김정숙 (김일성처)|]] | 김정숙 |
[[김정숙 (동명이인)|]] | 김정숙 |
고급 기능
틀을 이용한 책갈피지정, 문서이동
- 틀믈 이용하여 책갈피를 지정하고 다른 위치에서 책갈피로 이동이 가능하다.
일반문서를 틀 처럼 가져오기
보통은 문서를 편집할 경우에 틀 이름을 가진 틀 문서를 포함시킬 수 있다. 여기서는 내 편집 문서에 다른 가져올 문서를 불러와 포함시킬 수 있다. 당연히 눈에 보이는 것은 문서의 량이 많아 보여도 불러온 문서의 크기는 포함되지 않는다. 다른 문서 와 같이 입력한 후 미리보기하면 문서가 표시된다.
| 내 편집 문서 | 가져올 문서 | |
|---|---|---|
| 문서 이름 | ||
| 입력한 내용 |
{{:위키문법/하이퍼링크연습2010}}
{{:위키문법/하이퍼링크연습2020}}
|
|
| 보이는 결과 클릭하여 확인할 수 있다. |
위키문법/하이퍼링크연습 | 위키문법/하이퍼링크연습2020 |
틀이나 삽입된 문서로 이동하기
이미지 링크
- 그림에 마우스를 올리면 해당 그림의 설명을 볼 수 있다.
- |썸네일 을 사용하면 그림 아래쪽으로 설명을 보이게 할 수 있다.
| 입력 | 결과 |
|---|---|
[[파일:김일성3.jpg |300px |썸네일|주적 김일성의 젊은시절]] | |
[[파일:박정희대통령 막걸리.jpg |300px |썸네일|경부고속도로 개통식에서의 박대통령 모습]] |
- 다음은 이미지의 크기를 지장하거나 위치를 좌,우로 배치할 수 있으며, 텍스트로 대치하여 클릭하면 보여줄 수도 있습니다.
(참조 #그림 올리기 및 정렬)
- "파일"이름 앞에 : 을 붙이면 이미지가 보여지는것이 아니라 글자 형태로 보여진다.
- "미디어:"를 쓸 때는 이미지만 링크되고, ":파일:"을 쓸 때는 이미지 설명까지 있는 파일로 링크된다.
| 입력 | 결과 |
|---|---|
[[미디어:우남위키포스터.jpg]] | 미디어:우남위키포스터.jpg |
[[:파일:이스라엘 국기.jpg|이스라엘 국기 보기(클릭)]] | 이스라엘 국기 보기(클릭) |
외부 문서 링크
- 문법
[URL주소 보여줄내용]
- [...] 안에 링크할 URL주소과 빈문자 입력 후, 보여 줄 내용을 쓴다.
- 문서에 나타나는 글 제목 끝에 보이는 화살표가 외부 링크임을 표시함.
- 글 제목을 누르면 해당 외부 문서로 연결된다.
- 제목을 생략하고 간략히 기호로 표시할 수도 있다.
- 만약에 기호까지 생략하면 [1]와 같이 숫자로 표시된다.
| 입력 | 결과 |
|---|---|
[http://www.pennmike.com/news/articleView.html?idxno=9669 美, 소니픽처스 등 해킹한 北해커 기소] | 美, 소니픽처스 등 해킹한 北해커 기소 |
[http://www.pennmike.com/news/articleView.html?idxno=9669 ##] | ## |
[http://www.pennmike.com/news/articleView.html?idxno=9669 ] | [1] |
정렬
div, p 태그 정렬
문법:
<p>글 내용</p> <div>글 내용 </div>
- div, p 태그는 블럭 속성이 있기 때문에 글의 내용을 좌우 정렬시킬 수 있다.
- 왼쪽 정렬은 대부분의 경우 default이므로 위와 같은 tag를 굳이 쓸 필요가 없으나, "표 제목"과 같이 default가 가운데 정렬인 상황에서는 다음과 같이 하여 글을 정렬을 시킬 수 있다.
- p tag는 줄 간격을 약간 더 띄운다. (p 는 독립된 paragraph 라는 의미의 tag임.)
- 태그 시작 부분에 아래와 같이 style을 지정하여 여러 가지 모양등을 입힐 수 있다.
div 태그 사용예
| 입력 | 결과 |
|---|---|
<div style="text-align:center;">가운데로 정렬</div> |
가운데로 정렬 |
<div style="text-align:right;">오른쪽으로 정렬됩니다.</div> |
오른쪽으로 정렬됩니다. |
<div align="left">왼쪽으로 정렬합니다.(설정 안해도 기본으로 정렬된다.)</div> |
왼쪽으로 정렬합니다.(설정 안해도 기본으로 정렬된다.) |
p 태그 사용예
| 입력 | 결과 |
|---|---|
<p align="center">가운데 정렬</p> |
가운데 정렬 |
<p align="right">오른쪽 정렬</p> |
오른쪽 정렬 |
<p align="left">왼쪽 정렬</p> |
왼쪽 정렬 |
글자 모양 바꾸기
| 입력 | 결과 |
|---|---|
<div style="background:gold">기본 왼쪽 정렬입니다.</div> |
기본 왼쪽 정렬입니다. |
<div style="color:green">기본 왼쪽 정렬입니다.</div> |
기본 왼쪽 정렬입니다. |
<p style="text-align:right">'''''기본 왼쪽 정렬입니다.'''''</p> |
기본 왼쪽 정렬입니다. |
- 앞 문단에서 처럼 align="right" 는 style="text-align:right" 는 같은 기능을 하며, 처음 접하는 분들은 헷깔릴 수 있으니 style 형태의 기능으로 익히길 권장한다. 이러한 형태의 코드는 다음과 같이 몇가지가 더 있다.
| 기능 | "=" 형태 | style 형태 |
|---|---|---|
| 정렬 | align="left" | style="text-align:left; " |
| 넓이 | width="50%" | style="width:50%; " |
| 가로셀 병합 | colspan="2" | - |
| 세로셀 병합 | rowspan="2" | - |
| 등등 ... |
표에서의 정렬
- 표(테이블)에서의 정렬은 좌, 우, 가운데로 지정할 수 있으며, 또한 위, 아래, 중간으로 정렬할 수도 있다.
- 아래의 #표(테이블)문단을 참조하세요...
그림 올리기 및 정렬
파일:ooo.jpg 형식
문법:
[[파일:파일이름.jpg|크기|정렬|섬네일]]
- 크기
- 그림의 가로크기, 300px 400px 500픽셀 등으로 설정한다.
- 정렬
- 그림을 정렬한다. 기본은 왼쪽정렬. 오른쪽, 가운데 정렬이 가능하다.
- 섬네일
- 그림밑에 설명을 할 경우에 섬네일을 입력 하고, 구분자 | 입력후 설명을 추가할 수 있다.
- 참고
- 정렬 설정을 '왼쪽' 혹은 '오른쪽'을 사용하면 그림의 빈 영역에 문서의 글자가 표시된다. 이러한 설정이 싫은 경우에는 '가운데'로 하면 그림 아랫줄로 글자가 표시된다.
| 입력 | 결과 |
|---|---|
[[파일:한미동맹 태극기 성조기.png|100px|섬네일|그림 왼쪽정렬]] | |
[[파일:대만 국기.jpg|100px|섬네일|가운데|그림 가운데정렬]] | |
[[파일:베네수엘라 국기.jpg|200px|섬네일|오른쪽|베네수엘라가 친근하게 느껴지게 하는 문재앙정권]] |
외부 이미지 링크하기
- 우남위키에 이미지 파일을 업로드하여 이미지를 올리는 방법외에 직접 외부이미지를 링크할 수 있다.
- 외부 싸이트의 해당이미지를 우클릭하여 새로운 창에서 이미지 열기한 후 주소창의 링크를 복사하여 붙여넣는다.
| 입력 | 결과 |
|---|---|
https://imgnews.pstatic.net/image/023/2022/10/25/0003724093_001_20221025065301087.jpg?type=w30 https://imgnews.pstatic.net/image/023/2022/10/25/0003724093_001_20221025065301087.jpg |
https://imgnews.pstatic.net/image/023/2022/10/25/0003724093_001_20221025065301087.jpg?type=w30 주소의 ooo.jpg 뒷부분 "?type=w30"을 제거한다. 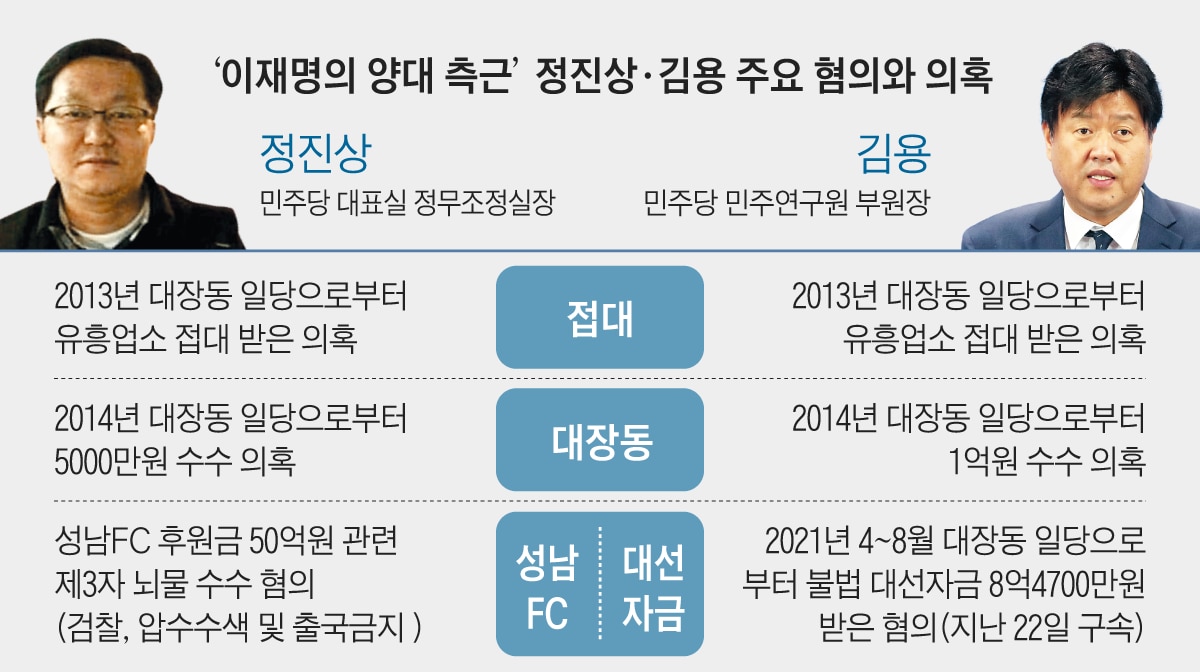 |
외부 이미지 크기 조정, 정렬
- 외부이미지를 링크하면 이미지가 전체화면으로 표시된다.
- 외부이미지의 크기및 좌우 위치등을 지정할 수 있는데, div 태그 안에서 틀 {{st}} 혹은 style="width:50%:" 를 사용하거나 width=50% , align="right" 등을 설정한다.
<div {{st|w=60%}}>https://imgnews.pstatic.net/image/023/2022/10/25/0003724093_001_20221025065301087.jpg
</div>
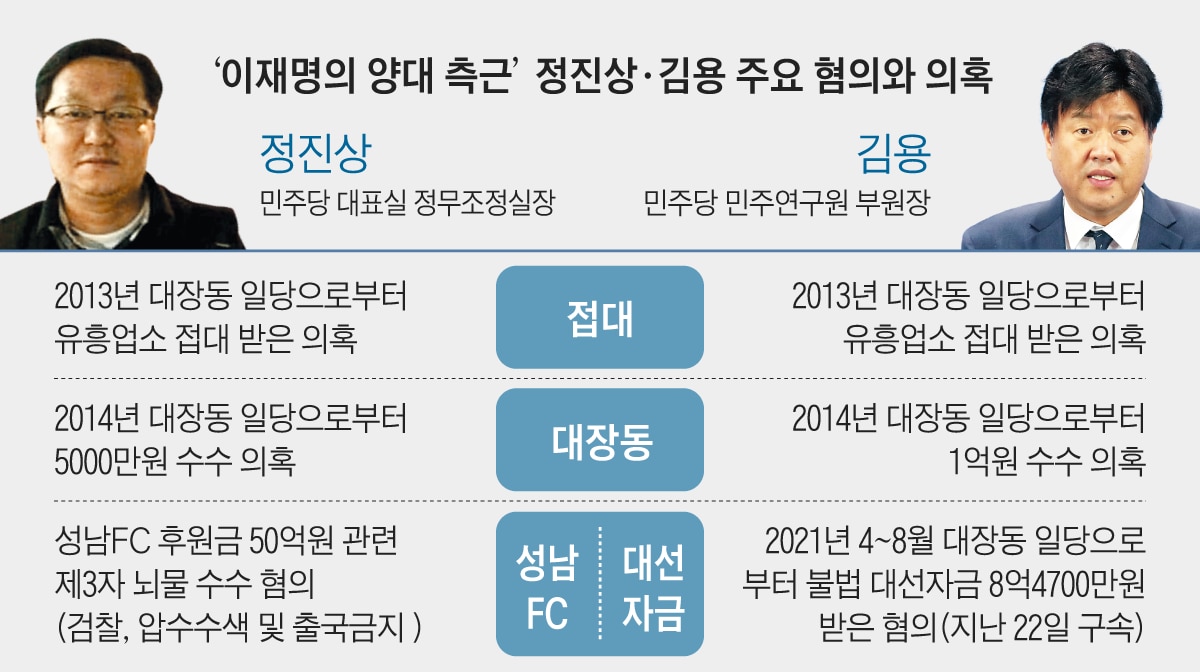
- 다음은 테이블에서 외부이미지 크기를 설정한 경우이다.(이미지크기 60%, 오른쪽 정렬)
{| class="wikitable" align="right" {{st|w=60%}}
|-
| https://imgnews.pstatic.net/image/023/2022/10/25/0003724093_001_20221025065301087.jpg
|}
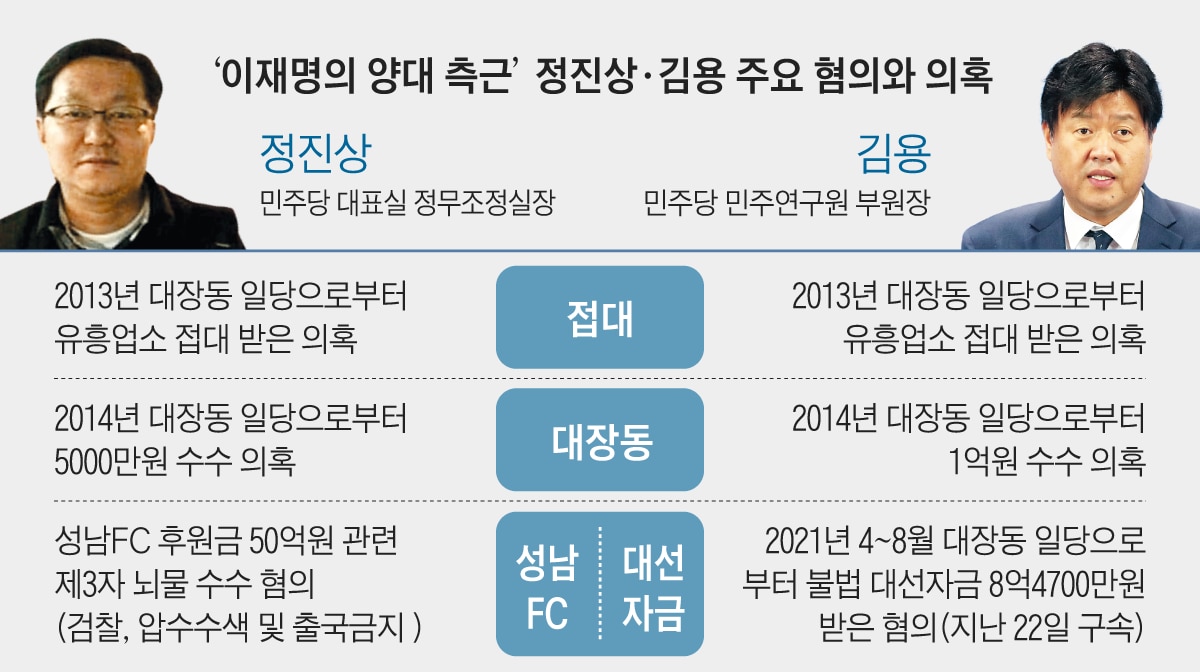
|
gallery 태그 사용
문법
<gallery {변수}>
파일|설명|alt=대체 텍스트
파일|설명|alt=대체 텍스트
파일|설명|alt=대체 텍스트
파일|설명|alt=대체 텍스트
...
</gallery>
- caption="제목"
- 제목을 표시한다.
- mode = ""
- 보여주기 방식을 지정한다.
- widths = ""
- 이미지의 폭을 지정한다.
- heights= ""
- 이미지의 높이를 지정한다.
- perrow="열수"
- 이미지의 열수를 지정한다.
gallery 태그는 여러 그림을 보여주기 할 때 데스크탑 컴퓨터에서 한 줄로 보여준다.
모바일에서 사용시 gallery의 지정폭 이 widths = "500px" 와 같이 설정하면 화면을 벗어나는데 <gallery>...</gallery> 태그 전체를 {{스크롤}}...{{스크롤 끝}} 로 감싼다.
{{스크롤}}
<gallery widths="500px">
페루 국기.jpg|페루 국기
독일 국기.jpg|독일 국기
대만 국기.jpg|대만 국기
</gallery>
{{스크롤 끝}}
사용예
- 일반적인 gallery 사용예
| 입력 | 결과 |
|---|---|
<gallery> 베네수엘라 국기.jpg|베네수엘라 국기 페루 국기.jpg|페루 국기 독일 국기.jpg|독일 국기 필리핀 국기.jpg|필리핀 국기 베네수엘라 국기.jpg|베네수엘라 국기 이스라엘 국기.jpg|이스라엘 국기 대만 국기.jpg|대만 국기 </gallery> |
|
- nolines mode
| 입력 | 결과 |
|---|---|
<gallery mode="nolines"> 베네수엘라 국기.jpg|베네수엘라 국기 페루 국기.jpg|페루 국기 독일 국기.jpg|독일 국기 필리핀 국기.jpg|필리핀 국기 베네수엘라 국기.jpg|베네수엘라 국기 이스라엘 국기.jpg|이스라엘 국기 대만 국기.jpg|대만 국기 </gallery> |
|
- packed-overlay mode
- 파일 설명이 이미지 위에 아랫부분에 표시된다.
| 입력 | 결과 |
|---|---|
<gallery mode="packed-overlay"> 베네수엘라 국기.jpg|베네수엘라 국기 페루 국기.jpg|페루 국기 독일 국기.jpg|독일 국기 필리핀 국기.jpg|필리핀 국기 베네수엘라 국기.jpg|베네수엘라 국기 이스라엘 국기.jpg|이스라엘 국기 대만 국기.jpg|대만 국기 </gallery> |
- slideshow mode
- 슬라이드 쇼 형태로 좌우로 이동하며 볼수 있다.
| 입력 | 결과 |
|---|---|
<gallery mode="slideshow"> 베네수엘라 국기.jpg|베네수엘라 국기 페루 국기.jpg|페루 국기 독일 국기.jpg|독일 국기 필리핀 국기.jpg|필리핀 국기 베네수엘라 국기.jpg|베네수엘라 국기 이스라엘 국기.jpg|이스라엘 국기 대만 국기.jpg|대만 국기 </gallery> |
- packed mode
- 세로의 길이가 모두 일정하게 지정된다.
- perrow= "열수"
- 이미지를 보여줄 열수를 지정한다.
유튜브 삽입
유튜브만 삽입하는 경우 나중에 영상이 비공개되는 경우가 빈번하므로 영상에 대한 스틸컷이나 간략한 소개글을 작성하는것을 추천한다.
사용법
<youtube width="200" height="100"> 유튜브영상URL </youtube>
- 유튜브영상 전체 URL: 유튜브영상 URL 풀주소를 입력하거나 맨뒤의 역슬래쉬 / 혹은 = 전 까지의 동영상 ID를 입력한다.
- 영상의 폭과 높이 지정:
width="200" height="100"등과 같이 영상의 폭과 넓이를 설정한다.
- 유튜브주소가 있을 때 https://youtu.be/IGequvdFnSY 에서 전체 주소를 입력하거나, 혹은 끝부분의 IGequvdFnSY (동영상 ID)를 입력한다.
사용예
이와 관련된 유튜브 틀은 틀:유이므로 참조하세요.
풀 주소(URL)를 입력한 예
뱅모의 세뇌탈출
| 입력 | 결과 |
|---|---|
<youtube>https://youtu.be/PQwjwChhm5s</youtube> |
동영상 ID만 입력한 예
너알아TV, 김학성교수의 분노
| 입력 | 결과 |
|---|---|
<youtube>cV7imeVIgxk</youtube> |
폭과 높이를 지정한 예
다음은 width="300" height="200" 로 지정한 경우이다.
김국성 "윤석열, 청와대 간첩 숙청해야" #shorts 펜앤드마이크TV
| 입력 | 결과 |
|---|---|
<youtube width="300" height="200">k5aC-EPulJg</youtube> |
특정시간 재생 설정한 예
유튜브 영상을 특정부분 부터 시청할 수 있다. URL 끝에 "&t=180" 과 같이하면 180초(3분 0초)부터 불 수 있다. 이페이지에서 볼 경우는 지원되지 않으며 링크를 누르면 실행된다. 180초에서 플레이
| 입력 | 결과 |
|---|---|
<youtube>https://www.youtube.com/watch?v=pN-xRZcDra0&t=180</youtube> |
틀 {{유}} 사용하기
문법
{{유 |유튜브id |설명 |크기= }}
일반적인 사용
- 주소, 설명만 지저한 경우
BLACKPINK - 'Kill This Love' M/V, 조회수 17억뷰 유튜브노적조회수
{{유|2S24-y0Ij3Y |블랙핑크 Kill This Love }}
- 주소만 지정한 경우
싸이 (ft. 현아) "오빤 딱 내 스타일 M/V" 7.7억뷰
{{유|wcLNteez3c4 }}
영상폭 지정
트와이스 "티티 M/V" 5억뷰
{{유|ePpPVE-GGJw |크기=200px }}
가운데 정렬
루이시 폰시(Luis Fonsi) "Despacito ft. Daddy Yankee" 70억뷰
{{유|kJQP7kiw5Fk |정렬=center}}
영상 가로폭,세로폭 지정
청하 "Snappiing MV" 5.9천만뷰
{{유|deV_DmHKwjc |크기=250x150px}}
오른쪽, 세로폭, 섬네일 지정
방탄소년단 "작은 것들을 위한 시 (Boy with Luv)" 10억뷰
{{유|XsX3ATc3FbA |정렬=right|크기=200px |설명=방탄소년단 "작은 것들을 위한 시" }}
p 태그를 이용한 정렬
Summer Love (애타는 마음), 조회수 1223만뷰
- 가운데 정렬할 때
<p align="center"><youtube>https://youtu.be/BJB7LXwF0MU</youtube></p>
- 오른쪽 정렬할 때
블랙핑크 뚜두뚜두뚜두, 조회수 20억뷰
<p align="right"><youtube>https://youtu.be/IHNzOHi8sJs</youtube></p>
표(테이블)
표 정렬
- 표 기본 정렬(왼쪽)과 오른쪽 정렬
표를 만들려면 고급버튼에서 가운데 한자 밭전자(田) 모양을 누르면 아래화면이 나온다.
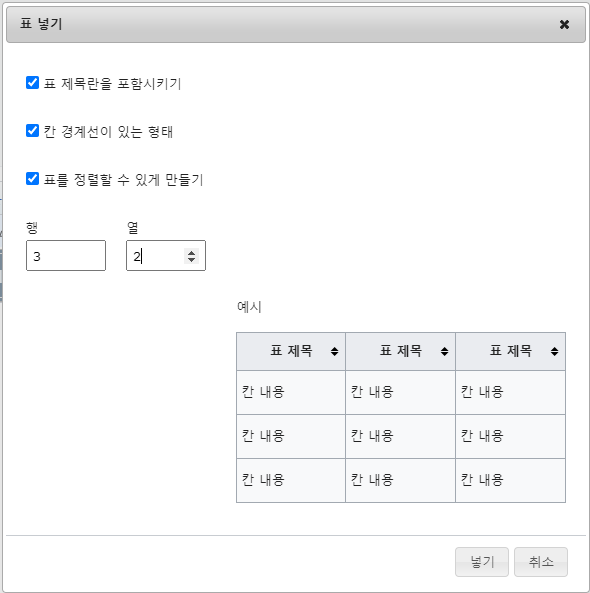
- 원한는 열수와 행수를 입력하고 '넣기'를 누르면 된다.
- 표를 오른쪽으로 정렬하려면
{| class="wikitable" align="right" 와 같이 align="right"을 덧붙인다.
- 이것은
{| class="wikitable" style="float:right" 와 같은 효과이다.
- 왼쪽 정렬된 표[1]
| 입력 | 결과 | ||||||
|---|---|---|---|---|---|---|---|
{| class="wikitable"
|-
! 표 제목 !! 표 제목
|-
| 예시 || 예시
|-
| 예시 || 예시
|} |
|
- 오른쪽 정렬된 표[1]
- (이 표 형식은 우남위키등에서 기본적으로 사용하는 표 정렬 벙삭이다.)
| 입력 | 결과 | ||||||
|---|---|---|---|---|---|---|---|
{| class="wikitable" align="right"
|-
! 표 제목 !! 표 제목
|-
| 예시 || 예시
|-
| 예시 || 예시
|} |
|
- 데이타 정렬기능이 있는 표[1]
제목항목을 클릭하면 테이블의 데이타가 가나다 순으로 정렬되는 것을 볼 수 있다.
| 입력 | 결과 | ||||||||
|---|---|---|---|---|---|---|---|---|---|
{| class="wikitable sortable"
|-
! 표 제목 !! 표 제목
|-
| 예시1 || 예시3
|-
| 예시2 || 예시2
|-
| 예시3 || 예시1
|} |
|
정렬(소터블) 기능
- 일반적인 예[1]
| 입력 | 결과 | ||||||||
|---|---|---|---|---|---|---|---|---|---|
{| class="wikitable sortable"
|-
! 년도
! 홈런
|-
| 2019년
| 30개
|-
| 2020년
| 45개
|-
| 2021년
| 40개
|} |
|
- 표제목 달기
- 사용예
{| class="wikitable sortable"
|+ 2021년 글로벌기업 순위
|-
| No || 회사 || 국가/지역 || 매출
|-
| 1 || ICBC || {{중국 국기}} [[중국]] || $190.5 B
|-
| 2 || JP모건 체이스 || {{미국 국기}} [[미국]] || $136.2 B
|-
| 3 || 버크셔 해서웨이 || {{미국 국기}} [[미국]] || $245.5 B
|-
| 4 || 중국건설은행 || {{중국 국기}} [[중국]] || $173.5 B
- 결과
| No | 회사 | 국가/지역 | 매출 |
| 1 | ICBC | $190.5 B | |
| 2 | JP모건 체이스 | $136.2 B | |
| 3 | 버크셔 해서웨이 | $245.5 B | |
| 4 | 중국건설은행 | $173.5 B |
테이블 목록 클릭하기
마우스로 테이블 리스트를 클릭하면 테이블이 선택된 모양으로 바뀌는 것을 알 수 있다. 내장된 class인 mw-datatable 를 소개한다. class항목에 mw-datatable을 추가해 주면 된다.
| 표 제목 | 표 제목 | 표 제목 |
|---|---|---|
| 예시 | 예시 | 예시 |
| 예시 | 예시 | 예시 |
| 예시 | 예시 | 예시 |
| 예시 | 예시 | 예시 |
| 예시 | 예시 | 예시 |
표만들기 사이트
우남위키의 표만들기 도움말이 잘 이해되지 않는 경우는 아래의 관련싸이트의 도움을 받을 수 있다.
- 해당 링크에 접속하시면 표를 작성할 수 있는 테이블이 나옵니다.
- 다 영어로 되어있는 사이트지만 직관적으로 알기 쉽게 나와있습니다.
- 표를 작성하신 후 왼쪽 아래에 Generate를 클릭, 그럼 결과(Result)에 위키 문법으로 표시됩니다. 이를 우측 상단에 Copy to clipboard로 복사하여 우남위키에 붙이시면 됩니다.
각주
인용문 넣기
외부 문헌의 일부 내용을 인용할 때는 다음과 같은 인용문 틀을 쓰는 것이 좋다. 인용문이 사각형 박스안에 표시되고 옅은 배경색이 들어간다.
사용법
{{인용문 |인용내용 |출처 |글자크기 |테두리색 }}
- 주의 : 틀에 넣는 인용문 속에 "=" 기호가 들어 있으면 틀이 깨어지고 에러가 난다. 에러가 날 때는 "=" 기호를 찾아 다른 것으로 바꾸어 주면 해결된다. "=" 기호를 사용하려면 "<nowiki>=</nowiki>"와 같이 바꾸어 주면 된다.
- 입력 예
{{인용문| 우남위키는 자유민주주의, 공정한 세계시장 그리고 북한해방을 지향합니다.}}
- 보여지는 결과
- 인용문 틀을 사용하지 않고 간략하게 인용문 형식으로 나타내려면 맨 첫줄에서 빈문자를 입력하고 작성하면 연한 선의 박스로 나타납니다.
우남위키는 자유민주주의, 공정한 세계시장 그리고 북한해방을 지향합니다.
인용문 사용예
{{인용문}}틀은 {{인용문1}}과 같은 기능을 합니다.
- 인용문1,...,인용문6의 옵션 설정 방법은 모두 동일합니다.
- 인용문1,2는 박스의 크기 차이입니다.
- {{인용문1}} 틀관련된 여러가지 예시이다.
{{인용문| 진실,공정, 인간 존엄성을 위한 파수꾼, 우남위키는 자유민주주의, 공정한 세계시장 그리고 북한해방을 지향합니다. 우남위키는 마인드3000과 이선본이 함께 꾸려가고 있습니다.|우남위키}}
- {{인용문2}} 틀
- 인용문3,4는 박스의 크기 차이입니다.
- {{인용문3}} 틀
진실,공정, 인간 존엄성을 위한 파수꾼, 우남위키는 자유민주주의, 공정한 세계시장 그리고 북한해방을 지향합니다. 우남위키는 마인드3000과 이선본이 함께 꾸려가고 있습니다.― 우남위키
- {{인용문4}} 틀
진실,공정, 인간 존엄성을 위한 파수꾼, 우남위키는 자유민주주의, 공정한 세계시장 그리고 북한해방을 지향합니다. 우남위키는 마인드3000과 이선본이 함께 꾸려가고 있습니다.― 우남위키
- 인용문5,6는 박스의 색상 차이입니다.
- {{인용문5}} 틀
진실,공정, 인간 존엄성을 위한 파수꾼, 우남위키는 자유민주주의, 공정한 세계시장 그리고 북한해방을 지향합니다. 우남위키는 마인드3000과 이선본이 함께 꾸려가고 있습니다.― 우남위키
- {{인용문6}} 틀
진실,공정, 인간 존엄성을 위한 파수꾼, 우남위키는 자유민주주의, 공정한 세계시장 그리고 북한해방을 지향합니다. 우남위키는 마인드3000과 이선본이 함께 꾸려가고 있습니다.― 우남위키
- 추가적인 관련 틀이다.
- {{인용}} 틀
{{인용 |인용할내용 |(출처) |(글색) }}
“ |
진실,공정, 인간 존엄성을 위한 파수꾼, 우남위키는 자유민주주의, 공정한 세계시장 그리고 북한해방을 지향합니다. 우남위키는 마인드3000과 이선본이 함께 꾸려가고 있습니다.
|
” |
- {{테두리}} 틀
{{테두리 |내용 |(테두리색) }}
진실,공정, 인간 존엄성을 위한 파수꾼, 우남위키는 자유민주주의, 공정한 세계시장 그리고 북한해방을 지향합니다. 우남위키는 마인드3000과 이선본이 함께 꾸려가고 있습니다.
pdf 연습
사용법
[[파일:파일명.pdf|page=n |크기]]
- page=
- pdf 파일에서의 보여줄 이미지의 페이지 번호이다.
- 크기=
- 이미지의 크기를 나타내며, 숫자뒤에 px기호를 넣어준다.
사용예
| 입력 | 결과 |
|---|---|
[[파일:1946-02-08-김일성의 임시인민위원회 연설.pdf|page=1|300px]] |
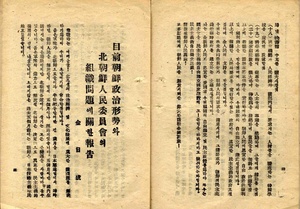 |
[[파일:1946-02-08-김일성의 임시인민위원회 연설.pdf|page=2|300px]] |
 |
넘겨주기
검색청에 '625전쟁'을 검색하면 '6.25전쟁'문서로 이동하게 한다.
'6.25전쟁' 문서가 없을 경우 '문서만들기' 한 후 '6.25전쟁' 문서에 다음과 같이 만든다.
#넘겨주기 [[6.25 전쟁]]
그러면 문서상던에 다음과 같이 표시된다.
(6.25전쟁에서 넘어옴)
| 입력 | 결과 |
|---|---|
#넘겨주기 [[6.25 전쟁]] | 6.25전쟁에서 넘어옴) |
각주
기본 문법
<ref>각주 내용<ref> <references/>
- ref 태그
- 각주를 달려고 하는 위치에 각주 내용을 입력한다.
- references 태그
- 단독 형태의 태그로 그 위치에 각주의 내용들이 보여지는 위치이다.
- 각주의 위치는 문서의 맨 하단에 위치시킨다.
사용예
| 입력 | 결과 |
|---|---|
가나다라마<ref>[http://www.example.com 예제사이트]</ref> | 가나다라마[1] |
가나다라마<ref>글쓴이 이름, 《책 이름》, 출판사 이름, 출판연도, 참조한 쪽 번호</ref> | 가나다라마[2] |
- 각주
각주들을 정렬시킬 위치에는 ==각주== 라는 제목을 달고, 그 아래에 <references/> 라는 태그를 붙여주세요. 이 태그가 있는 곳에 각주의 내용이 나타나게 됩니다. 만일 references 다음에 글을 쓰게되면 정렬된 각주 다음에 해당 글을 보여줍니다.
그러므로 문서의 맨 끝에 references 태그를 넣어주어야 문서중간에 각주가 나타나는 것을 방지할 수 있습니다.
동일한 내용을 여러번 인용할 때
예를들어 "하버드 논문" 참고 자료를 여러 곳에서 인용한다면 처음 사용할 때 name="hav000"라고 임의로 이를을 지정한다.
<ref name="hav000">하버드 논문</ref>
이 참고 자료를 다른곳에서 또 인용할 때에는 횟수에 관계없이 아래와 같이 해면 인용이 된다.
<ref name="hav000"/>
그러면 인용한 부분은 동일한 각주 번호가 붙는 것을 확인할 수 있다.
| 입력 | 결과 |
|---|---|
필리핀<ref name="hav000">하버드 논문</ref> | 필리핀[1] |
오스트레일리아<ref name="hav000"/> | 오스트레일리아[1] |
브라질<ref name="hav000"/> | 브라질[1] |
- 각주
이때 실제 각주에는 1번 문헌에 작은 글씨로 1.0 1.1 1.2가 보이는데, 1.0 을 누르면 1번 문헌을 처음 인용한 지점으로, 1.1을 누르면 2번째 인용한 지점으로, 1.2를 누르면 3번째 인용한 지점으로 링크됩니다.
그룹 만들기
그룹으로 묶어서 각주를 만들 수 있는데, 각주의 종류를 묶어서 사용한다. 이를 이용하여 부연설명인 각주와 출처 각주를 분리할 수 있다.
문서 아랫쪽에는 각주 문단에 <references group="참고" />를 입력하면 <ref group="참고">건국 대통령</ref>의 내용이 보여진다.
- 입력한 내용
이글은<ref>일반 각주</ref> 이승만<ref group="참고">건국 대통령</ref>의 업적과 평가 <ref group="참고">공과</ref>를 보여준다. ;참고 그룹각주 <references group="참고" /> ; 일반 각주 <references />
- 보여지는 결과
각주 관련된 틀
틀:ref - ref 태그와 동일하다.
틀:refn - ref 태그 내에 ref 태그를 중복해서 사용하면 오류가 나는데 중복해서 사용할 수 있게하는 틀이다.
옛한글 입력법
- 옛 한글 입력기 국립국어원
위 사이트에서 필요한 옛한글 글자를 찾아 복사하여 입력한다. 다만 옛한글을 브라우저로 볼 수 있게 하려면 아래와 같이 폰트를 지정해 주어야 한다.
| 입력 | 결과 |
|---|---|
<span style="font-family: 새굴림, sans-serif;"> </span> | |
필요한 옛한글 글자를 그냥 복사해 놓았을 때는 모두 로만 보이나, 위와같이 폰트를 지정한 후 브라우저로 보면 각 글자들이 보인다.
분류 삽입
문서를 만들 때나 이미지 파일을 올릴 때 "분류"를 삽입하는 것이 나중에 해당 주제와 연관된 문서나 이미지들이 어떤 것이 있는지 찾는데 큰 도움이 됩니다. 분류를 넣지 않을 경우 정확한 표제어로 검색하지 않으면 그 문서를 찾는데 어려움이 있습니다.
- 넣을 수 있는 분류의 수는 제한이 없습니다만 가급적이면 기존에 있는 분류의 이름으로 분류하는 것을 권장합니다.
- 문서의 가장 아래쪽에 위치한다.
사용법
[[분류:나라]] [[분류:국기]] [[분류:정치인]] 형태로 넣으면 됩니다.
"이승만" 문서를 열면 맨 위에 분류가 나오는데. 현재 "한국의 정치인 / 이승만 / 대통령 / 대한민국 건국" 네 가지가 등록되어 있는 것이 보입니다. 각 분류를 클릭하면 그 분류에는 어떤 문서들이 있는지 목록이 나오므로 관련된 다른 문서들을 쉽게 찾아 볼 수 있습니다. 아직 분류 문서가 만들어져 있지 않은 경우 갈색 글씨로 나오는데, 클릭하면 해당 분류 문서를 만들 수 있습니다.
- 이미지 파일도 일단 올린 후에 "편집"으로 들어가서 똑같은 방법으로 분류를 삽입하는 것이 좋습니다. 나중에 해당 주제와 관련된 이미지가 어떤 것이 올라 있는지 알 수 있는 유용한 방법입니다.
- 분류 파일에도 같은 방법으로 분류를 넣을 수 있습니다. 이때 해당 분류 파일은 삽입된 분류 항목의 "하위 분류"로 들어갑니다.
사용예
- 정당이나 학교 기업 관련된 분류는 다음과 같이 대표 단어로 분류할 것을 권장합니다. 그 이유는 자료가 많지 않을 경우(분류항에 서너개의 문서가 존재하는 등) 세세한 분류는 오히려 관리에 혼란만 주기 때문입니다.
[[:분류:2001년 설립]] (<-- 기업, 정당, 학교 단체 기관 등등의 설립, 창당) [[:분류:2010년 해체]] (<-- 기업, 정당, 학교 단체 기관 등등의 해산, 폐지)
서울대학교 문서의 분류 항에는 분류:1946년 개교로 되어있습니다. 이 분류 항을 분류:1946년 설립으로 변경합니다.
자유한국당 당은 분류:1997년 창당, 분류:2020년 해산은 분류:1997년 설립, 분류:2020년 해체로 변경합니다.
삼성그룹 문서는 분류 항은 1938년 설립 분류:1938년 설립으로 제대로 되어 있습니다.
분류 파일 사례 보기
- 분류 파일을 열면 "해당 분류의 하위 분류", "해당 분류에 속하는 문서", "해당 분류에 속하는 이미지 파일" 들의 목록을 보여줍니다.
본문 중 분류 파일 링크하기
- 문서의 본문 중에 특정 분류 파일을 링크할 때는 아래와 같이 하면 됩니다.
| 입력 | 결과 |
|---|---|
[[:분류:북한핵문제]] | 분류:북한핵문제 |
[[:분류:북한핵문제|북한핵문제]] | 북한핵문제 |
- "분류" 앞에 반드시 ":" 을 넣어야 합니다. 그렇지 않으면 링크가 아니라 분류 항목을 삽입한 것으로 인식합니다.
기타 문법
주석 달기
문서에서는 읽히지 않지만 편집모드에서는 보이는 설명을 달아놓는 내용이다.
- 문법
<!-- 주석 입력한다. -->
| 입력 | 결과 |
|---|---|
<!-- 주석 입력한다. ##@@ -->여기부터 보이는 내용이다. | 여기부터 보이는 내용이다. |
위키 문법 무시하기
nowiki 태그는 문법을 무시하고자 할 때 자주 사용한다. 즉 특수문자(=, <, >, [, ], * 등)를 표시하고자 할 경우에 사용하는 태그이다.
| 입력 | 결과 |
|---|---|
<nowiki>=, |, *, {{, [[ 등등
</nowiki> | =, |, *, {{, [[ 등등 |
우남위키와 나무위키의 문법 차이
추가적인 위키문법
정보상자 이용하기
관련정보 입력 틀
관련 정보 입력 틀 |
|
|---|---|
국가/행정 |
|
정치 |
|
지리 관련 |
|
문화 |
|
기관 |
|
단체 |
|
종교 |
|
기타 정보 |
|
인용 틀 |
|
언어 |
|
기타 |
|
행정구역 / 역사 |
|
필요한 문서 목록 |
|
미등록 분야의 문서들
틀:해부학 • 틀:수학 분야 • 분류:노벨상 수상자 |
|
인물정보 입력 틀
인물정보 입력 틀 |
|
|---|---|
연예 |
|
옛 인물 |
|
지도자 |
|
운동선수 |
|
전문직 |
|
기타 |
|
문서 작성하기
연습장에서 작성하기
다음은 연습장입니다. 내용을 마음대로 저장하거나 지울 수 있습니다.
- 일반 문서 연습장
- 틀 연습장
틀관련 문서는 아래의 틀만들기, 매개변수 이용하기를 먼저 확인면 도움이됩니다.
필요로 하는 문서
다음은 우남위키의 필요한 문서들입니다. 당신의 기여를 절실히 필요로 합니다. 이 항목은 나무위키나 리브레위키등 타 위키 싸이트에서 우남위키를 공격하는 내용중 하나이므로 지속적인 관심이 필요합니다.